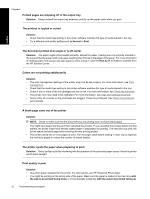HP Photosmart Pro B8800 User Guide - Page 33
Printer hardware setup problems, Solution, Windows, View Quick Start Tutorial, HP Software, Installer
 |
View all HP Photosmart Pro B8800 manuals
Add to My Manuals
Save this manual to your list of manuals |
Page 33 highlights
English Chapter 5 Solution: Wait while the software finishes copying files; this might take several minutes. If, after several minutes, the computer is still not responding, restart the computer, pause or disable any active virus protection software, quit all other software programs, and then reinstall the printer software. Printer hardware setup problems If you are having problems related to printer hardware setup, check this section for possible solutions. If your issue is related to software setup, see Printer software installation problems. If any of the indicator lights on the printer control panel are flashing, see Error states and indicator light behavior for more information. NOTE: For complete troubleshooting assistance on printer setup, see the animated Quick Start Tutorial on the HP Photosmart software CD. To view the Tutorial, follow these steps: Windows: Insert the CD into your computer and click View Quick Start Tutorial. Mac: Insert the CD into your computer, double-click the HP Software icon, and then double-click the HP Installer icon. The animated Quick Start Tutorial on the CD provides instructions for setting up the printer and installing software along with troubleshooting information. To access the troubleshooting information, click Need help? on the bottom-left corner of the Quick Start Tutorial screen. The printer is plugged in but will not turn on Solution • The printer might have drawn too much power. Unplug the printer power cord from the back of the printer. Wait about 30 seconds, and then plug the cord back in. Turn on the printer. • The printer might be plugged into a power strip that is turned off. Turn on the power strip, and then turn on the printer. • The power cord could be defective. I do not know where to insert the printheads Solution: Make sure the blue printhead assembly cover is open all the way. Pull the blue handle forward to unlatch it, and then raise the cover all the way. The printhead slots will then be visible. For more information, see the Insert the printheads section of the animated Quick Start Tutorial. I cannot remove the output tray Solution • Pull the output tray straight towards you. Do not lift the forward edge upwards as you pull. It may take some force to pull the tray out. • Make sure you are not pulling the main tray (beneath the output tray) as you pull the output tray out. Nothing happens when I press the Resume button Solution: Make sure all four printheads and all eight ink cartridges are installed correctly. Check that both doors and the specialty media tray are closed. Wait for the Resume light to start flashing quickly, and then try pressing the Resume button again. If the printer calibration does not begin, there might be a paper jam. For more information on clearing paper jams, see Error message: There is a paper jam. Clear jam then press the Resume button on the printer. 30 Troubleshooting and support