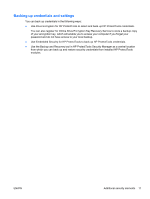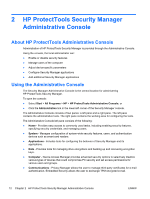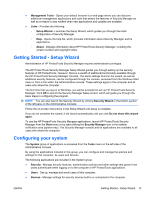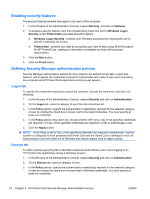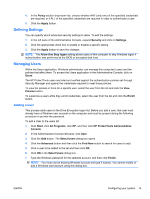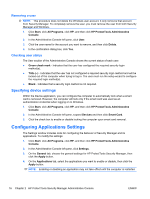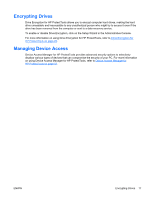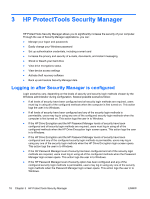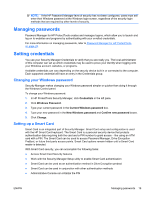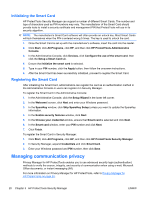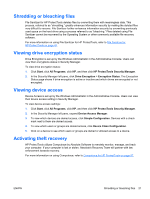HP Pro 3420 HP ProtectTools Security Software,Version 6.0 User Guide - Page 26
Removing a user, Checking user status, Specifying device settings, Configuring Applications Settings
 |
View all HP Pro 3420 manuals
Add to My Manuals
Save this manual to your list of manuals |
Page 26 highlights
Removing a user NOTE: This procedure does not delete the Windows user account. It only removes that account from Security Manager. To completely remove the user, you must remove the user from both Security Manager and Windows. 1. Click Start, click All Programs, click HP, and then click HP ProtectTools Administrative Console. 2. In the Administrative Console left pane, click User. 3. Click the user name for the account you want to remove, and then click Delete. 4. In the confirmation dialog box, click Yes. Checking user status The User section of the Administrative Console shows the current status of each user: ● Green check mark - Indicates that the user has configured the required security login method(s). ● Tilde (~) - Indicates that the user has not configured a required security login method and will be locked out of the computer when trying to log in. The user must run the setup wizard to configure the required login method(s). ● Blank - Indicates that a security login method is not required. Specifying device settings Within the Device application, you can configure the computer to automatically lock when a smart card is removed. However, the computer will lock only if the smart card was used as an authentication credential when logging on to Windows. 1. Click Start, click All Programs, click HP, and then click HP ProtectTools Administrative Console. 2. In the Administrative Console left pane, expand Devices and then click Smart Card. 3. Click the check box to enable or disable locking the computer upon smart card removal. Configuring Applications Settings The Settings window includes tools for configuring the behavior of Security Manager and its applications. To modify the settings: 1. Click Start, click All Programs, click HP, and then click HP ProtectTools Administrative Console. 2. In the Administrative Console left pane, click Settings. 3. On the General tab, choose the general settings for HP ProtectTools Security Manager, then click the Apply button. 4. On the Applications tab, select the applications you want to enable or disable, then click the Apply button. NOTE: Enabling or disabling an application may not take effect until the computer is restarted. 16 Chapter 2 HP ProtectTools Security Manager Administrative Console ENWW