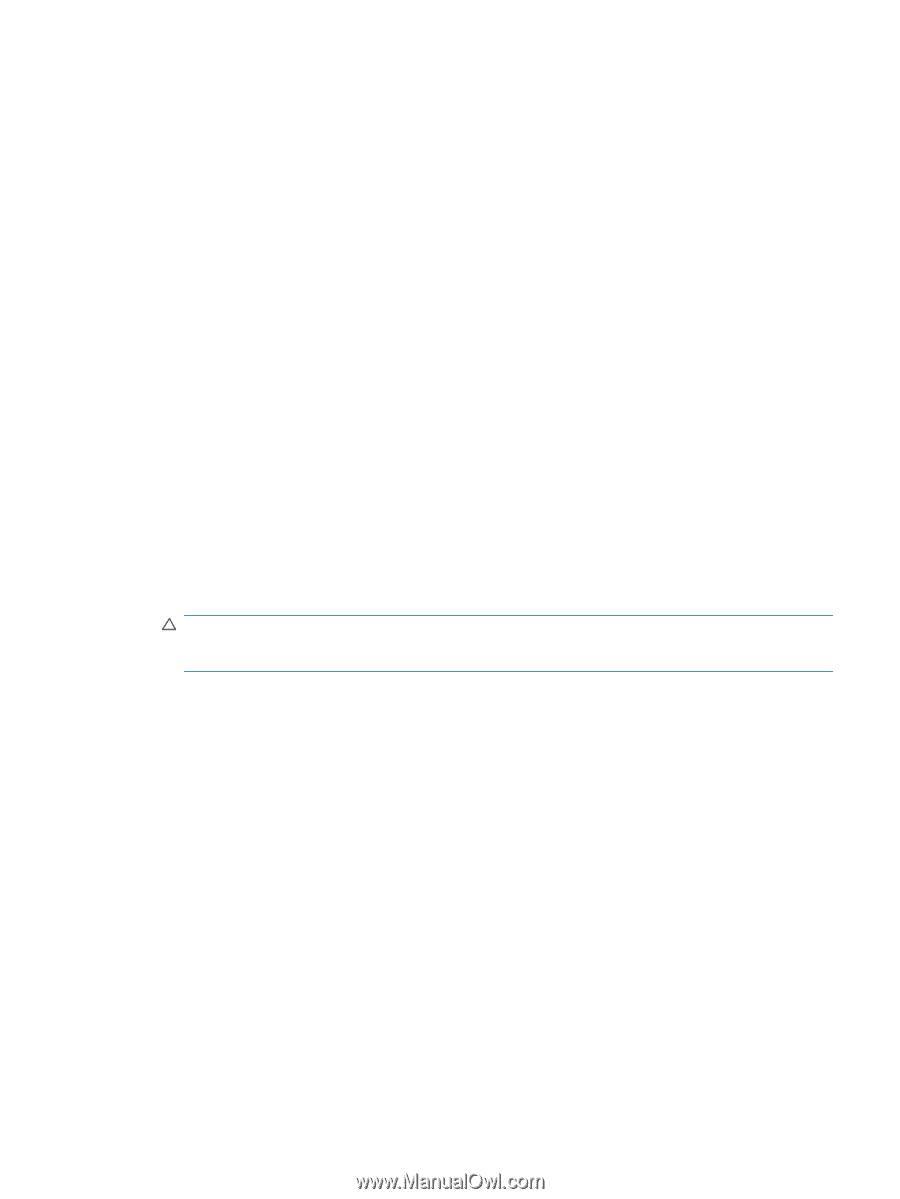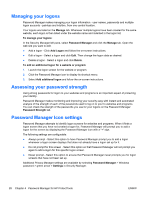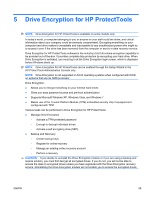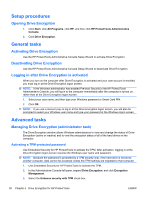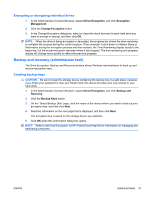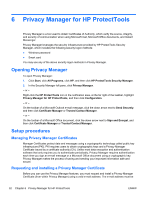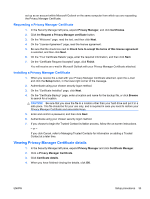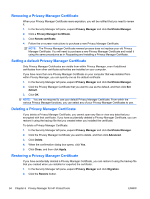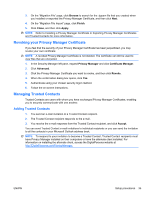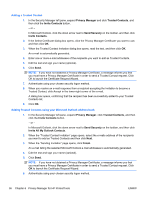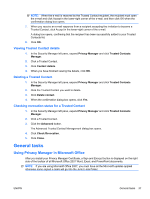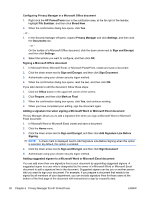HP Pro 3420 HP ProtectTools Security Software,Version 6.0 User Guide - Page 43
Requesting a Privacy Manager Certificate, Viewing Privacy Manager Certificate details
 |
View all HP Pro 3420 manuals
Add to My Manuals
Save this manual to your list of manuals |
Page 43 highlights
set up as an account within Microsoft Outlook on the same computer from which you are requesting the Privacy Manager Certificate. Requesting a Privacy Manager Certificate 1. In the Security Manager left pane, expand Privacy Manager, and click Certificates. 2. Click the Request a Privacy Manager certificate button. 3. On the "Welcome" page, read the text, and then click Next. 4. On the "License Agreement" page, read the license agreement. 5. Be sure that the check box next to Check here to accept the terms of this license agreement is selected, and then click Next. 6. On the "Your Certificate Details" page, enter the required information, and then click Next. 7. On the "Certificate Request Accepted" page, click Finish. You will receive an e-mail in Microsoft Outlook with your Privacy Manager Certificate attached. Installing a Privacy Manager Certificate 1. When you receive the e-mail with your Privacy Manager Certificate attached, open the e-mail and click the Setup button, in the lower-right corner of the message. 2. Authenticate using your chosen security logon method. 3. On the "Certificate Installed" page, click Next. 4. On the "Certificate Backup" page, enter a location and name for the backup file, or click Browse to search for a location. CAUTION: Be sure that you save the file to a location other than your hard drive and put it in a safe place. This file should be for your use only, and is required in case you need to restore your Privacy Manager Certificate and associated keys. 5. Enter and confirm a password, and then click Next. 6. Authenticate using your chosen security logon method. 7. If you choose to begin the Trusted Contact invitation process, follow the on-screen instructions. - or - If you click Cancel, refer to Managing Trusted Contacts for information on adding a Trusted Contact at a later time. Viewing Privacy Manager Certificate details 1. In the Security Manager left pane, expand Privacy Manager and click Certificate Manager. 2. Click a Privacy Manager Certificate. 3. Click Certificate details. 4. When you have finished viewing the details, click OK. ENWW Setup procedures 33