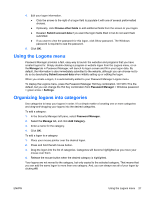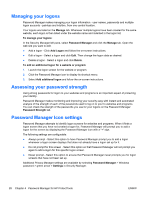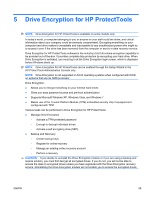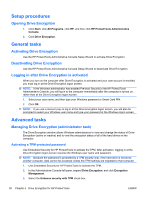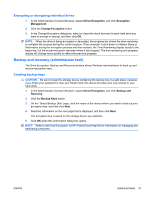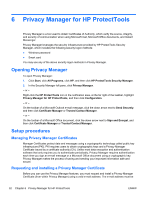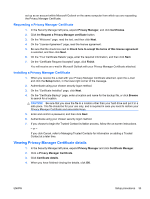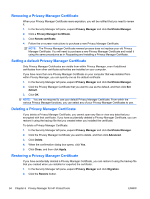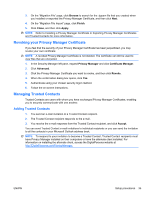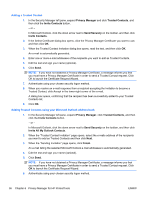HP Pro 3420 HP ProtectTools Security Software,Version 6.0 User Guide - Page 41
Encrypting or decrypting individual drives, Backup and recovery (administrator task)
 |
View all HP Pro 3420 manuals
Add to My Manuals
Save this manual to your list of manuals |
Page 41 highlights
Encrypting or decrypting individual drives 1. In the Administrative Console left pane, expand Drive Encryption, and click Encryption Management. 2. Click the Change Encryption button. 3. In the Change Encryption dialog box, select or clear the check box next to each hard drive you want to encrypt or decrypt, and then click OK. NOTE: When the drive is being encrypted or decrypted, the progress bar shows the time remaining to complete the process during the current session. If the computer is shut down or initiates Sleep or Hibernation during the encryption process and then restarts, the Time Remaining display resets to the beginning, but the actual encryption resumes where it last stopped. The time remaining and progress display will change more quickly to reflect the previous progress. Backup and recovery (administrator task) The Drive Encryption: Backup and Recovery window allows Windows administrators to back up and recover encryption keys. Creating backup keys CAUTION: Be sure to keep the storage device containing the backup key in a safe place, because if you forget your password or lose your Smart Card, this device provides your only access to your hard drive. 1. In the Administrative Console left pane, expand Drive Encryption, and click Backup and Recovery. 2. Click the Backup Keys button. 3. On the "Select Backup Disk" page, click the name of the device where you want to back up your encryption key, and then click Next. 4. Read the information on the next page that is displayed, and then click Next. The encryption key is saved on the storage device you selected. 5. Click OK when the confirmation dialog box opens. NOTE: Refer to the Drive Encryption for HP ProtectTools Help file for information on managing and performing a recovery. ENWW Advanced tasks 31