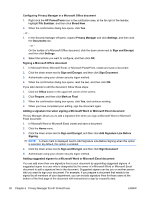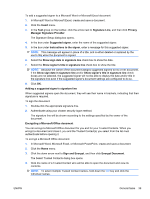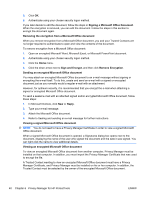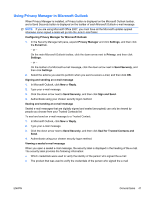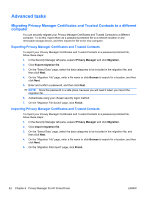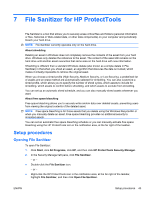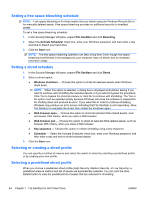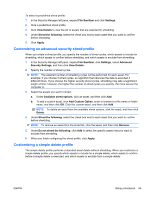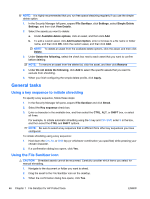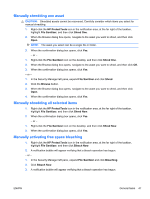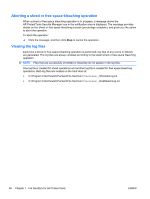HP Pro 3420 HP ProtectTools Security Software,Version 6.0 User Guide - Page 53
File Sanitizer for HP ProtectTools, Setup procedures, Opening File Sanitizer
 |
View all HP Pro 3420 manuals
Add to My Manuals
Save this manual to your list of manuals |
Page 53 highlights
7 File Sanitizer for HP ProtectTools File Sanitizer is a tool that allows you to securely erase critical files and folders (personal information or files, historical or Web-related data, or other data components) on your computer and periodically bleach your hard drive. NOTE: File Sanitizer currently operates only on the hard drive. About shredding Deleting an asset in Windows does not completely remove the contents of the asset from your hard drive. Windows only deletes the reference to the asset. The content of the asset still remains on the hard drive until another asset overwrites that same area on the hard drive with new information. Shredding is different than a standard Windows delete (also known as a simple delete in File Sanitizer) in that when you shred an asset, an algorithm that obscures the data is invoked, which makes it virtually impossible to retrieve the original asset. When you choose a shred profile (High Security, Medium Security, or Low Security), a predefined list of assets and an erase method are automatically selected for shredding. You can also customize a shred profile, which allows you to specify the number of shred cycles, which assets to include for shredding, which assets to confirm before shredding, and which assets to exclude from shredding. You can set up an automatic shred schedule, and you can also manually shred assets whenever you want. About free space bleaching Free space bleaching allows you to securely write random data over deleted assets, preventing users from viewing the original contents of the deleted asset. NOTE: Free space bleaching is for those assets that you delete using the Windows Recycle Bin or when you manually delete an asset. Free space bleaching provides no additional security to shredded assets. You can set an automatic free space bleaching schedule or you can manually activate free space bleaching using the HP ProtectTools icon in the notification area, at the far right of the taskbar. Setup procedures Opening File Sanitizer To open File Sanitizer: 1. Click Start, click All Programs, click HP, and then click HP ProtectTools Security Manager. 2. In the Security Manager left pane, click File Sanitizer. - or - ● Double-click the File Sanitizer icon. - or - ● Right-click the HP ProtectTools icon in the notification area, at the far right of the taskbar, highlight File Sanitizer, and then click Open File Sanitizer. ENWW Setup procedures 43