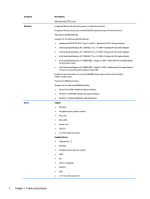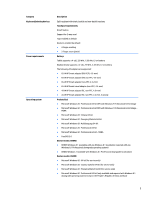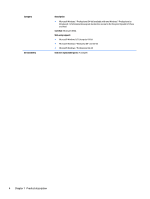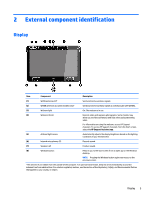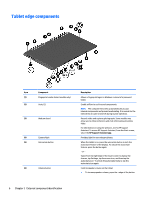HP Pro x2 Maintenance and Service Guide - Page 15
Component, Description, Power and sleep settings, Power and sleep, settings, Micro SIM slot
 |
View all HP Pro x2 manuals
Add to My Manuals
Save this manual to your list of manuals |
Page 15 highlights
Item (7) (8) (9) (10) (11) (12) (13) (14) (15) Component Power switch Pen holder (select models only) Alignment post connectors (2) Micro SIM slot Docking port Micro memory card reader USB 3.0 port Audio-out (headphone)/Audio-in (microphone) jack AC adapter/Battery light Description ● To decrease speaker volume, press the - edge of the button. ● When the computer is off, slide the switch to turn on the tablet. ● When the computer is on, slide the switch to turn off the computer. ● When the computer is in the Sleep state or Hibernation, slide the switch briefly to exit Sleep or Hibernation. NOTE: If the computer has stopped responding and Microsoft Windows shutdown procedures are ineffective, slide and hold the power switch for at least 5 seconds to turn off the tablet. Swipe from the right edge of the TouchPad or TouchScreen to display the charms, tap Search, and then tap the search box. In the search box, type power, tap Power and sleep settings, and then tap Power and sleep from the list of applications. - or - To learn more about your power settings, see the power options. From the Start screen, type power, select Power and sleep settings, and then select Power and sleep from the list of applications. Holds the digital pen. Align and attach the tablet to the keyboard base. Supports a micro wireless subscriber identity module (SIM). Connects the tablet to the keyboard base. Reads optional micro memory cards that store, manage, share, or access information. Connects an optional USB device, such as a keyboard, mouse, external drive, printer, scanner or USB hub. Connects optional powered stereo speakers, headphones, earbuds, a headset, or a television audio cable. WARNING! To reduce the risk of personal injury, adjust the volume before putting on headphones, earbuds, or a headset. For additional safety information, see the Regulatory, Safety and Environmental Notices. NOTE: When a device is connected to the jack, the computer speakers are disabled. NOTE: Be sure that the device cable has 4-conductor connector that supports both audio-out (headphone) and audio-in (microphone). NOTE: Stand-alone microphones and headphones with separate microphone jacks are not supported. ● White: The computer is connected to external power and the battery is charged from 90 to 99 percent. ● Amber: The computer is connected to external power and the battery is charged from 0 to 90 percent. ● Blinking amber: A battery that is the only available power source has reached a low battery level. When the battery Tablet edge components 7