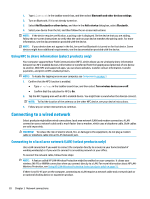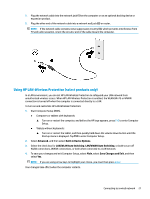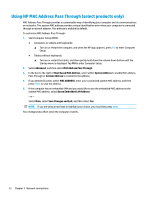HP ProBook 635 User Guide - Page 37
tap touchpad and precision touchpad, swipe touchpad and precision touchpad, swipe precision touchpad
 |
View all HP ProBook 635 manuals
Add to My Manuals
Save this manual to your list of manuals |
Page 37 highlights
Four-finger tap (touchpad and precision touchpad) By default, the four-finger tap opens the Action Center. Tap four fingers on the touchpad zone to perform the gesture. To change the function of this gesture on a precision touchpad, select Start, select Settings, select Devices, and then select Touchpad. Under Four-finger gestures, in the Taps box, select a gesture setting. Three-finger swipe (touchpad and precision touchpad) By default, the three-finger swipe switches between open apps and the desktop. ● Swipe three fingers away from you to see all open windows. ● Swipe three fingers toward you to show the desktop. ● Swipe three fingers left or right to switch between open windows. To change the function of this gesture on a precision touchpad, select Start, select Settings, select Devices, and then select Touchpad. Under Three-finger gestures, in the Swipes box, select a gesture setting. Four-finger swipe (precision touchpad) By default, the four-finger swipe switches between open desktops. ● Swipe four fingers away from you to see all open windows. ● Swipe four fingers toward you to show the desktop. ● Swipe four fingers left or right to switch between desktops. To change the function of this gesture, select Start, select Settings, select Devices, and then select Touchpad. Under Four-finger gestures, in the Swipes box, select a gesture setting. Using touchpad and touch screen gestures 25