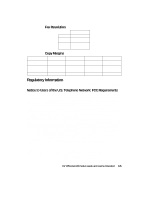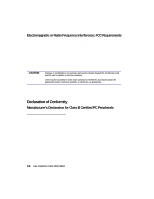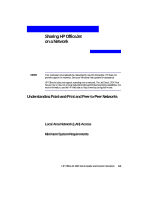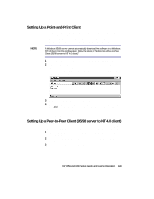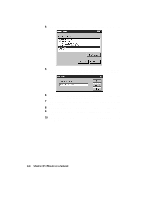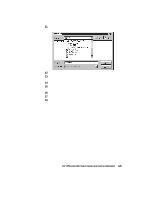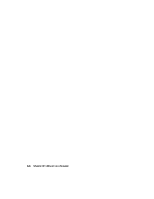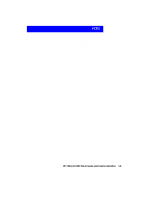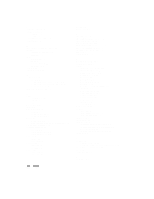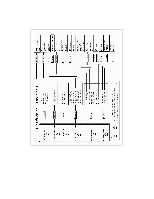HP R80xi HP OfficeJet R Series All-in-One - (English) Setup Guide and Faxing O - Page 57
Sharing HP OfficeJet on a Network
 |
UPC - 088698680193
View all HP R80xi manuals
Add to My Manuals
Save this manual to your list of manuals |
Page 57 highlights
4 In the Printer Ports dialog box, choose Local Port, and click New Port. 5 In the Port Name dialog box, type in the name of the server to which the HP OfficeJet is connected and the share name assigned to the printer. 6 Click OK to close the Port Name dialog box and store your changes, and then click Close on the Printer Ports dialog box. 7 In the Available ports list, verify that the newly created port exists, and then click Next. 8 Click Have Disk, and insert the HP OfficeJet R Series software CD. 9 If the HP OfficeJet R Series software installation menu appears, click Quit. 10 Change the name of the drive letter to point to your CD-ROM drive, and click Browse. 4-4 Sharing HP OfficeJet on a Network

4-4
Sharing HP OfficeJet on a Network
4
In the
Printer Ports
dialog box, choose
Local Port
, and click
New Port
.
5
In the
Port Name
dialog box, type in the name of the server to which the
HP OfficeJet is connected and the share name assigned to the printer.
6
Click
OK
to close the
Port Name
dialog box and store your changes, and
then click
Close
on the
Printer Ports
dialog box.
7
In the
Available ports
list, verify that the newly created port exists, and
then click
Next
.
8
Click
Have Disk
, and insert the HP OfficeJet R Series software CD.
9
If the
HP OfficeJet R Series software installation menu
appears, click
Quit
.
10
Change the name of the drive letter to point to your CD-ROM drive, and
click
Browse
.