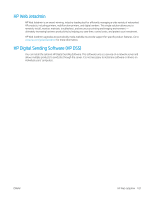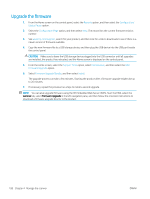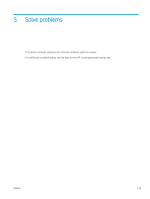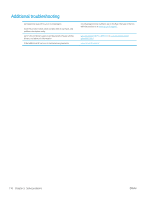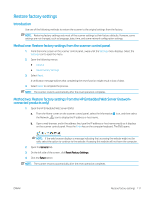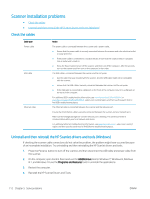HP Scanjet 9000 User Guide - Page 122
Scanner installation problems, Check the cables
 |
View all HP Scanjet 9000 manuals
Add to My Manuals
Save this manual to your list of manuals |
Page 122 highlights
Scanner installation problems ● Check the cables ● Uninstall and then reinstall the HP ScanJet drivers and tools (Windows) Check the cables Cable type Power cable USB cable Ethernet cable Action The power cable is connected between the scanner and a power outlet. ● Ensure that the power cable is securely connected between the scanner and a live electrical outlet or surge protector. ● If the power cable is connected to a surge protector, ensure that the surge protector is plugged into an outlet and turned on. ● Press the Power button to turn off the scanner, and then turn off the computer. After 30 seconds, turn on the scanner and then turn on the computer, in that order. The USB cable is connected between the scanner and the computer. ● Use the cable that was included with the scanner. Another USB cable might not be compatible with the scanner. ● Ensure that the USB cable is securely connected between the scanner and the computer. ● If the USB cable is connected to a USB port on the front of the computer, move it to a USB port on the back of the computer. For additional USB troubleshooting information, see www.hp.com/go/DSFlow8500fn2 or www.hp.com/support/sjflowN9120fn2 , select your country/region, and then use the search tool to find USB troubleshooting topics. The Ethernet cable is connected between the scanner and the network port. Ensure that the Ethernet cable is securely connected between the scanner and your network port. Make sure the Orange LED light on scanner network port is blinking. This will ensure there is communication within your local network and device. For additional Ethernet troubleshooting information, see www.hp.com/support, select your country/ region, and then use the search tool to find Ethernet troubleshooting topics. Uninstall and then reinstall the HP ScanJet drivers and tools (Windows) If checking the scanner cable connections did not solve the problem, the problem might have occurred because of an incomplete installation. Try uninstalling and then reinstalling the HP ScanJet drivers and tools. 1. Press the Power button to turn off the scanner, and then disconnect the USB cable and power cable from the scanner. 2. On the computer, open Control Panel and use the Add/Remove tool (in Windows 7, Windows 8, Windows 8.1, and Windows 10 use the Programs and Features tool) to uninstall the applications. 3. Restart the computer. 4. Reinstall the HP ScanJet Drivers and Tools. 112 Chapter 5 Solve problems ENWW