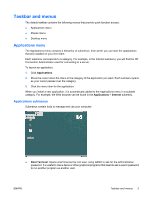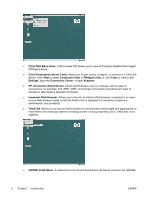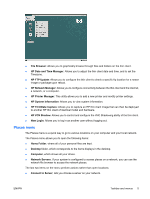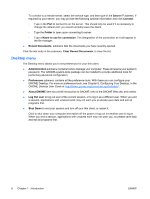HP T5735 Administrator's Guide Linux-based HP Compaq t5735 Thin Client - Page 16
Removable Drives and Media Preferences, Menus & Toolbars
 |
UPC - 883585606238
View all HP T5735 manuals
Add to My Manuals
Save this manual to your list of manuals |
Page 16 highlights
Options > Accessibility button to set options such as filtering out accidental key presses, using the keyboard as a substitute for the mouse, and using shortcut keys without having to hold down several keys at once. ● Keyboard Shortcuts: Allows you to customize the default keyboard shortcuts to your requirements. Shortcut keys are keys that provide you with a quick way to perform a task. ● Login Photo: Enables you to change the picture that is displayed in your login screen. From the Login Photo Preferences window, select an image to display in your login screen. ● Menus & Toolbars: Allows you to customize the appearance of menus, menubars, and toolbars for applications. ● Mouse: Allows you to set the mouse preferences; buttons, pointers, and motion. ● Network Proxy: Enables you to configure how your system connects to the Internet. You can configure the thin client to connect to a proxy server, and specify the details of the proxy server. NOTE: This setting is for GNOME applications only; other applications like Iceweasel and aptitude have their own proxy settings. ● Preferred Applications: Allows you to specify the applications that you want the thin client desktop to use when the thin client starts an application for you. For example, you can install a local mail client and specify it as your mail reader. ● Removable Drives and Media Preferences: Enables you to manage multimedia devices. For example, you can select settings for removable storage, blank CD and DVD disks, audio and video disks, etc. ● Screen Resolution: Allows you to specify the resolution and refresh rate settings for your screen. ● Sessions: Enables you to manage your sessions. You can also set session options and specify which applications to start when you start a session. This dialog can be used in conjunction with HP Connection Administrator and other applications to configure the client as a basic kiosk. ● Sound: Allows you to enable sounds. You can also specify which sounds to play when particular events occur if you install the GNOME-audio package or a set of sound files. ● Theme: Allows you to select from a list of available themes, install a new theme to the list, create a custom theme or delete a theme option. Additional themes can be installed with the GNOMEthemes and GNOME-themes-extras packages, or you can install themes from sources like http://www.gnome-themes.orgor create your own theme. ● Windows: Allows you to customize window behavior for the desktop. 8 Chapter 1 Introduction ENWW