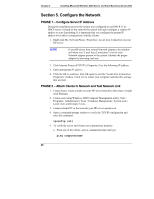HP Tc2110 hp server tc2110 NOS installation guide (English) - Page 29
PHASE 2 – Install the Chipset Driver
 |
View all HP Tc2110 manuals
Add to My Manuals
Save this manual to your list of manuals |
Page 29 highlights
Chapter 4 Installing Microsoft Windows 2000 Server and Small Business Server 2000 5. When prompted, click Restart to reboot your system (remember to remove all diskettes and CD-ROM from their respective drives). PHASE 2 - Install the Chipset Driver 1. Insert HP tc2110 Startup CD in the CD-ROM drive. The Startup CD will automatically start and a menu will display. NOTE Your HP server should auto-detect the presence of the Startup CD and start the Startup menu. If your HP server does not auto-start the Startup menu, start it by opening Startup.htm which can be found at the root level of the Startup CD. 2. Select Windows 2000 chipset driver in the page: Drivers summary table / accessing hp drivers 3. Follow up the installation wizard until you finish the installation. PHASE 3 - Install the HP Video Driver The Microsoft Windows installation process has installed the standard VGA video driver. If you would like to make use of the high resolution video driver, follow these steps: 1. Ensure Microsoft Windows 2000 Service Pack (version #2 or above) is installed. This is a REQUIREMENT. 2. Logon as the "Administrator" on your HP Server tc2110 then insert HP Startup CD in the CD-ROM drive. The Startup CD will automatically start and a menu will display. NOTE Your HP server should auto-detect the presence of the Startup CD and start the Startup menu. If your HP server does not auto-start the Startup menu, start it by opening Startup.htm which can be found at the root level of the Startup CD. 3. Select Windows 2000 video driver in "Drivers summary table / accessing hp drivers" page. 4. The HP video driver setup program will open. Click Next to start the installation. 5. Click Finish when prompted to restart your system at the end of the installation. (remember to remove all diskettes and CD-ROM from their respective drives). 23