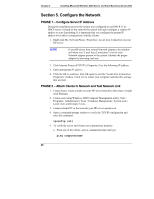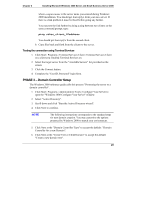HP Tc2110 hp server tc2110 NOS installation guide (English) - Page 30
PHASE 4 – Install the HP LAN driver, PHASE 5 – Install Windows 2000 Recovery Console
 |
View all HP Tc2110 manuals
Add to My Manuals
Save this manual to your list of manuals |
Page 30 highlights
Chapter 4 Installing Microsoft Windows 2000 Server and Small Business Server 2000 6. After your logon, you will be notified that default display resolutions are being used. Click OK. You can now configure your settings and test them. PHASE 4 - Install the HP LAN driver Windows 2000 installation can not detect the embedded HP LAN. The following procedure will help you install the driver using the HP Startup CD: 1. Insert the HP Startup CD in your new server. If CD-ROM auto-start is enabled, a menu will display. You may close this menu. 2. Open Start | Settings | Control Panel | System | Hardware | Device Manager. 3. Open the yellow question marked "Other Devices" tree and double-click on the appropriate "Ethernet Controller" to display its menu. 4. From the "Ethernet Controller Properties" dialog box, click the Driver tab then Update Driver to open the Update Device Driver Wizard. Click Next. 5. At the prompt "What do you want the wizard to do?", select "Search for a suitable driver for my device", and click Next. 6. Unselect the "Floppy disk drive" checkbox to keep only the "CD-ROM" and click Next. 7. Wait for the system to find the appropriate driver, then click Next. 8. Click Finish once the driver has been loaded. 9. Exit all open windows and restart your computer. (This is not required if you only have one NIC on your system. Otherwise, it is recommended to reboot to make sure other HP adapters get initialized properly.) 10. After restarting Windows, connect to your network and test for connectivity. PHASE 5 - Install Windows 2000 Recovery Console Please refer to Tip#5 in the Troubleshooting section. Section 4. Configure the System PHASE 1 - Perform Hardware Status Check In this section you will run Windows 2000 Device Manager tool to identify any issues with the installed devices or resource conflicts. 1. Open Start | Settings | Control Panel | System | Hardware | Device Manager. 24