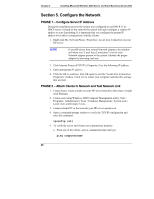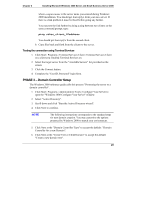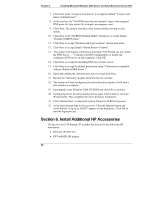HP Tc2110 hp server tc2110 NOS installation guide (English) - Page 31
PHASE 2 - Initialize Hard Disk Drive, Exit the Device manager
 |
View all HP Tc2110 manuals
Add to My Manuals
Save this manual to your list of manuals |
Page 31 highlights
Chapter 4 Installing Microsoft Windows 2000 Server and Small Business Server 2000 2. Verify that no devices have either a yellow band (!) or question mark (?) symbol next to it. o Yellow (!) means that there is a resource issue with the device. o Question (?) means that the device is unknown. If (!) or (?) symbols are reported then double click on each of the devices with (!) or (?). Use the "Device Status" message for troubleshooting. Or if a printer is available, use the View, Print from the menu to get a report. 3. Verify if the installed drivers are digitally signed. a. In the Device Manager, select the device (e.g HP NetRAID-1M) that you want to verify. b. Right click Properties | Driver. c. Locate the "Digital Signer:" If the driver of that device is digitally signed then it will display "MS Windows 2000 Publisher" or "Microsoft Windows Hardware Compatibility Publisher". If the driver of the device is not digitally signed we recommend that you check the HP Website www.hp.com to install the latest driver package. 4. Exit the Device manager, System Properties and Control Panel applications. 5. Check the Event viewer to make sure that there are no errors in the log. Click on Start | Programs | Administrative tools | Event viewer. NOTE Windows 2000 Event Viewer may have recorded network errors because your network is not configured yet. Please discard these errors. 6. Exit event viewer. PHASE 2 - Initialize Hard Disk Drive To manage your different drives and partitions: 1. Click Start | Programs | Administrative Tools | Disk Administrator. 2. Click OK to proceed when notified you have a new hard disk to configure. 3. Select available hard disk space on the graphic and use menus to create additional partitions. 4. Exit the Disk Administrator. 5. To complete formatting of new partitions, open My Computer, then right click on the new unformatted partition(s) and select format. 25