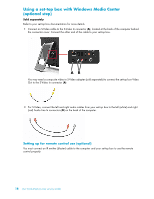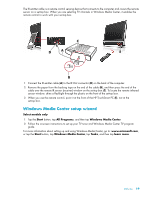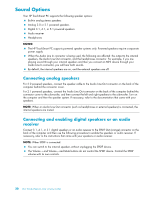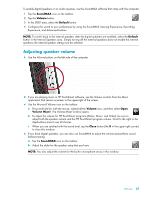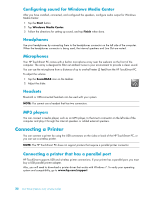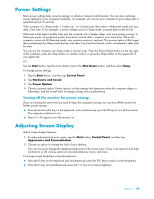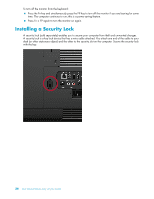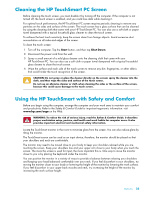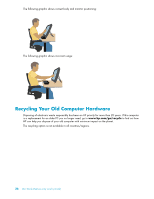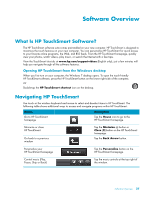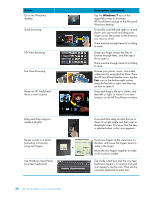HP TouchSmart 300-1150jp User Guide - Page 29
Power Settings, Adjusting Screen Display, Turning off the monitor for power savings
 |
View all HP TouchSmart 300-1150jp manuals
Add to My Manuals
Save this manual to your list of manuals |
Page 29 highlights
Power Settings Basic power settings help conserve energy or enhance computer performance. You can also customize power settings for your computer hardware. For example, you can set your computer to go to sleep after a specified period of inactivity. If the computer is in Sleep mode, it "wakes up," or re-loads faster than when in Hibernate mode, but your data is less safe. If, for example, a power outage occurs in Sleep mode, unsaved data would be lost. Hibernate mode (select models only) puts the computer into a deeper sleep, with more energy savings. In Hibernate mode, all peripheral power shuts down and all data is saved to your hard drive. When the computer comes out of Hibernate mode, your previous session is restored. This process takes a little longer than awakening from Sleep mode (but less time than if you had shut down), and is considered a safer state for data. You can put the computer into Sleep mode in several ways. Press the Power/Sleep button on the top right of the computer, press the Sleep button on remote control, or press the Sleep button on the upper left of your keyboard. Or Tap the Start button, tap the arrow button next to the Shut Down button, and then select Sleep. To change power settings: 1 Tap the Start button, and then tap Control Panel. 2 Tap Hardware and Sound. 3 Tap Power Options. 4 Choose a power option. Power options include settings that determine when the computer sleeps or hibernates, and the overall level of energy savings versus performance. Turning off the monitor for power savings If you are leaving for some time but want to keep the computer running, you can turn off the monitor for further power savings. Press the function (Fn) key on the keyboard, and simultaneously press the F9 key to turn off the monitor. The computer continues to run. Press Fn + F9 again to turn the monitor on. Adjusting Screen Display Adjust screen display features: 1 To make adjustments to your screen, tap the Start button, Control Panel, and then tap Appearance and Personalization. 2 Choose an option to change the look of your desktop. You can choose to change the desktop background or the screen saver. There is an option to turn high contrast on or off, various options to accommodate low vision, and more. To change screen brightness using the keyboard: Press the Fn key on the keyboard and simultaneously press the F10 key to reduce screen brightness. Press the Fn key and simultaneously press the F11 key to increase brightness. Welcome 23