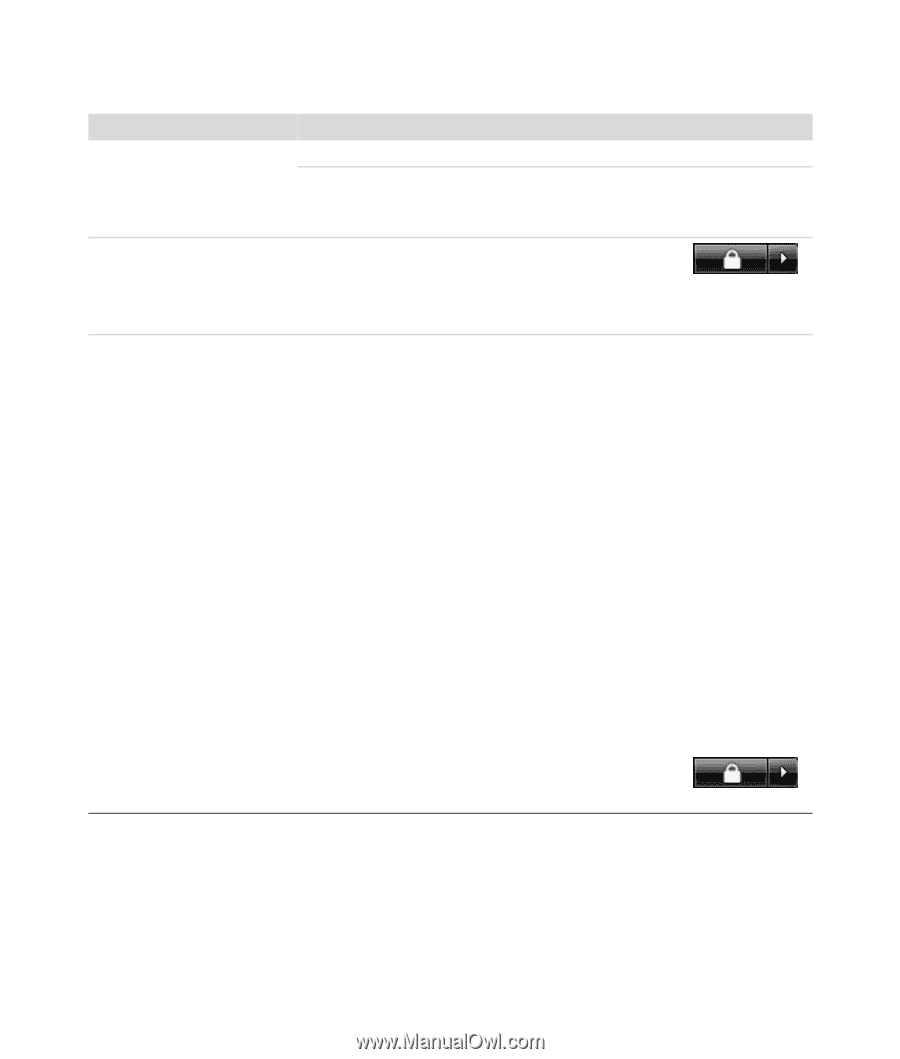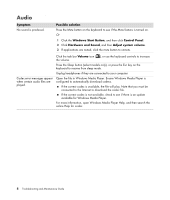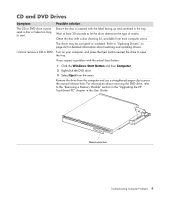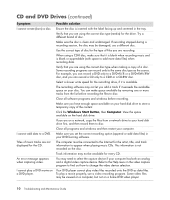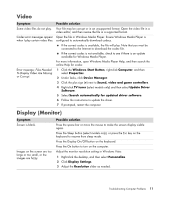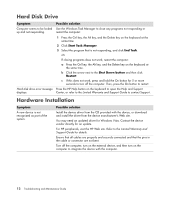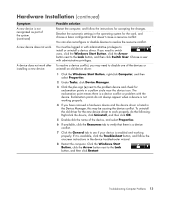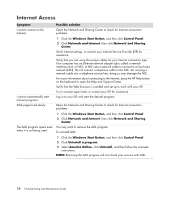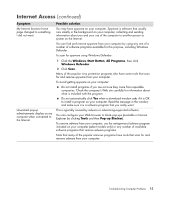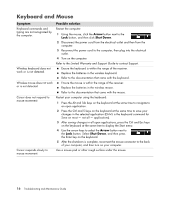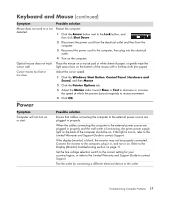HP TouchSmart IQ700 HP TouchSmart Desktop PCs - Troubleshooting and Maintenanc - Page 17
Hardware Installation
 |
View all HP TouchSmart IQ700 manuals
Add to My Manuals
Save this manual to your list of manuals |
Page 17 highlights
Hardware Installation (continued) Symptom A new device is not recognized as part of the system. (continued) A new device does not work. A device does not work after installing a new device. Possible solution Restart the computer, and follow the instructions for accepting the changes. Deselect the automatic settings in the operating system for the card, and choose a basic configuration that doesn't cause a resource conflict. You can also reconfigure or disable devices to resolve the resource conflict. You must be logged in with administrative privileges to install or uninstall a device driver. If you need to switch users, click the Windows Start Button, click the Arrow button next to the Lock button, and then click Switch User. Choose a user with administrative privileges. To resolve a device conflict, you may need to disable one of the devices or uninstall an old device driver: 1 Click the Windows Start Button, right-click Computer, and then select Properties. 2 Under Tasks, click Device Manager. 3 Click the plus sign (+) next to the problem device and check for exclamation points in a yellow circle near the device icon. The exclamation point means there is a device conflict or problem with the device. Exclamation points do not always appear when a device is not working properly. 4 If you have removed a hardware device and the device driver is listed in the Device Manager, this may be causing the device conflict. To uninstall the old driver for the new device driver to work properly, do the following: Right-click the device, click Uninstall, and then click OK. 5 Double-click the name of the device, and select Properties. 6 If available, click the Resources tab to verify that there is a device conflict. 7 Click the General tab to see if your device is enabled and working properly. If it is available, click the Troubleshoot button, and follow the onscreen instructions in the device troubleshooter wizard. 8 Restart the computer. Click the Windows Start Button, click the Arrow button next to the Lock button, and then click Restart. Troubleshooting Computer Problems 13