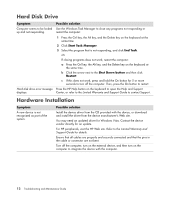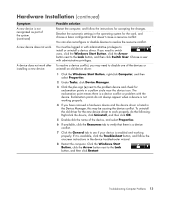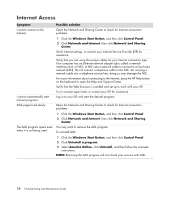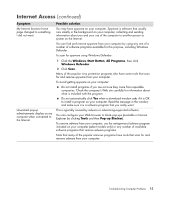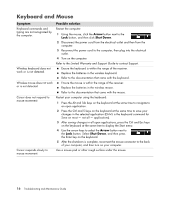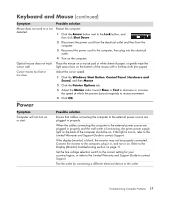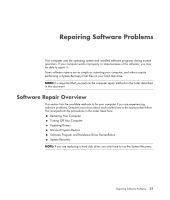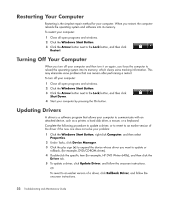HP TouchSmart IQ700 HP TouchSmart Desktop PCs - Troubleshooting and Maintenanc - Page 21
Power, Arrow, Shut Down, Windows Start Button, Control Panel, Hardware and, Sound, Mouse - power supply
 |
View all HP TouchSmart IQ700 manuals
Add to My Manuals
Save this manual to your list of manuals |
Page 21 highlights
Keyboard and Mouse (continued) Symptom Mouse does not work or is not detected. Optical mouse does not track cursor well. Cursor moves too fast or too slow. Possible solution Restart the computer: 1 Click the Arrow button next to the Lock button, and then click Shut Down. 2 Disconnect the power cord from the electrical outlet and then from the computer. 3 Reconnect the power cord to the computer, then plug into the electrical outlet. 4 Turn on the computer. Place the mouse on a mouse pad or white sheet of paper, or gently wipe the light sensor lens on the bottom of the mouse with a lint-free cloth (not paper). Adjust the cursor speed: 1 Click the Windows Start Button, Control Panel, Hardware and Sound, and then Mouse. 2 Click the Pointer Options tab. 3 Adjust the Motion slider toward Slow or Fast to decrease or increase the speed at which the pointer (cursor) responds to mouse movement. 4 Click OK. Power Symptom Computer will not turn on or start. Possible solution Ensure that cables connecting the computer to the external power source are plugged in properly. When the cables connecting the computer to the external power source are plugged in properly and the wall outlet is functioning, the green power supply light on the back of the computer should be on; if the light is not on, refer to the Limited Warranty and Support Guide to contact Support. If the display (monitor) is blank, the monitor may not be properly connected. Connect the monitor to the computer, plug it in, and turn it on. Refer to the Display (Monitor) troubleshooting section on page 11. Set the line voltage selection switch to the correct setting for your country/region, or refer to the Limited Warranty and Support Guide to contact Support. Test the outlet by connecting a different electrical device to the outlet. Troubleshooting Computer Problems 17