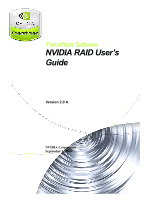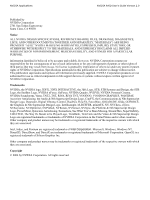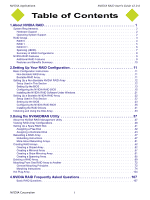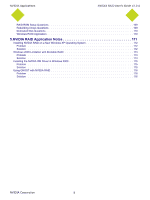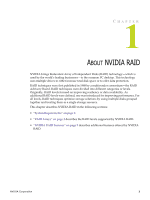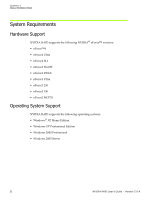HP Xw9300 NVIDIA: RAID Users Guide
HP Xw9300 - Workstation - 1 GB RAM Manual
 |
View all HP Xw9300 manuals
Add to My Manuals
Save this manual to your list of manuals |
HP Xw9300 manual content summary:
- HP Xw9300 | NVIDIA: RAID Users Guide - Page 1
ForceWare Software NVIDIA RAID User's Guide Version 2.0 A NVIDIA Corporation September 3, 2004 - HP Xw9300 | NVIDIA: RAID Users Guide - Page 2
of NVIDIA Corporation. Specifications mentioned in this publication are subject to change without notice. This publication supersedes and replaces all information previously supplied. NVIDIA Corporation products are not authorized for use as critical components in life support devices or systems - HP Xw9300 | NVIDIA: RAID Users Guide - Page 3
NVIDIA RAID User's Guide v2.0 A Table of Contents 1.About NVIDIA RAID 1 System Requirements 2 Hardware Support 2 Operating System Support 2 RAID Arrays 3 RAID 0 4 RAID 1 5 RAID 0+1 6 Spanning (JBOD 7 Summary of RAID Configurations 8 NVIDIA RAID Features 9 Additional RAID Features - HP Xw9300 | NVIDIA: RAID Users Guide - Page 4
110 Windows RAID Application 110 5.NVIDIA RAID Application Notes 111 Installing NVIDIA RAID on a New Windows XP Operating System 112 Problem 112 Solution 112 Windows 2000 Limitation with Bootable RAID 113 Problem 113 Solution 113 Installing the NVIDIA IDE Driver in Windows 2000 115 Problem - HP Xw9300 | NVIDIA: RAID Users Guide - Page 5
the common PC desktop. This technology uses multiple drives to either increase total disk space or to offer data protection. RAID techniques were first published in 1988 by a multivendor consortium-the RAID Advisory Board. RAID techniques were divided into different categories or levels. Originally - HP Xw9300 | NVIDIA: RAID Users Guide - Page 6
250Gb • nForce3 Ultra • nForce3 250 • nForce3 150 • nForce2 MCP2S Operating System Support NVIDIA RAID supports the following operating systems: • Windows® XP Home Edition • Windows XP Professional Edition • Windows 2000 Professional • Windows 2003 Server 2 NVIDIA RAID User's Guide - Version 2.0 A - HP Xw9300 | NVIDIA: RAID Users Guide - Page 7
the disk read and write times for many applications. • RAID 1 RAID 1 defines techniques for mirroring data. • RAID 0+1 RAID 0+1 combines the techniques used in RAID 0 and RAID 1 arrays. • Spanning (JBOD) JBOD provides a method for combining drives of different sizes into one large disk. NVIDIA - HP Xw9300 | NVIDIA: RAID Users Guide - Page 8
array fails, all data is lost. • Uses: Intended for non-critical data requiring high data throughput, or any environment that does not require fault tolerance. • Drives: Minimum: 1. Maximum: Up to 6 or 8, depending on the platform. • Fault Tolerance: No. 4 NVIDIA RAID User's Guide - Version 2.0 A - HP Xw9300 | NVIDIA: RAID Users Guide - Page 9
copy of data if the active volume or drive is corrupted or becomes unavailable due to a hardware failure. RAID 1 techniques can be applied for high-availability solutions, or as a form of automatic backup that eliminates tedious manual backups to more expensive and less reliable media. Figure - HP Xw9300 | NVIDIA: RAID Users Guide - Page 10
used with other RAID levels in an array, and allows for spare disks. • Drawbacks: Requires twice the available disk space for data redundancy, the same as RAID level 1. • Drives: Minimum: 4. Maximum: 6 or 8, depending on the platform. • Fault Tolerance: Yes 6 NVIDIA RAID User's Guide - Version - HP Xw9300 | NVIDIA: RAID Users Guide - Page 11
CHAPTER 1 About NVIDIA RAID Spanning (JBOD) How JBOD Works JBOD stands for "Just a Bunch of Disks". Each drive is accessed as if it were on a standard SCSI host bus adapter. This is useful when a single drive configuration is needed, but it offers no speed improvement or fault tolerance. Figure 1.4 - HP Xw9300 | NVIDIA: RAID Users Guide - Page 12
of one drive. Requires two drives for the storage space of one drive-the same as RAID level 1. Decreases performance because of the difficulty in using drives concurrently or to optimize drives for different uses. multiple 2 4+ multiple Fault Tolerance None Yes Yes No 8 NVIDIA RAID User's Guide - HP Xw9300 | NVIDIA: RAID Users Guide - Page 13
disk to a system safely and without causing problems for the RAID software. For example, when a drive in a mirrored array fails, a user can launch the Hot Plug Array Wizard which instructs the user as to when a drive can be added safely to the system. As soon as the drive is added, the user can then - HP Xw9300 | NVIDIA: RAID Users Guide - Page 14
in case of a failure in a mirrored array. • Supports the use of a RAID drive for loading the operating system at power up for optimal performance • Allows the user to upgrade Notifies the user when a disk fails and instructs you on which one to replace 10 NVIDIA RAID User's Guide - Version 2.0 A - HP Xw9300 | NVIDIA: RAID Users Guide - Page 15
UP YOUR RAID CONFIGURATION Basic Configuration Instructions The following are the basic steps for configuring NVIDIA RAID: Non-Bootable RAID Array 1 Choose the hard disks that are to be RAID enabled in the system BIOS. 2 Specify the RAID level, either Mirroring (RAID 1), Striping (RAID 0), Mirrored - HP Xw9300 | NVIDIA: RAID Users Guide - Page 16
RAID Array All of the tasks that are related to a non-bootable NVIDIA RAID Array can be performed from Windows . This example shows how to enable RAID 0 on the two hard disks. Slave. This example shows how to enable RAID 1 on the two hard disks. to Slave Two SATA hard disks Two hard disks will - HP Xw9300 | NVIDIA: RAID Users Guide - Page 17
Up Your RAID Configuration Setting Up the BIOS 1 Start your computer, then press Delete to enter the BIOS setup. The BIOS CMOS Setup Utility window appears. Phoenix - Award BIOS CMOS Setup Utility Standard CMOS Features Advanced BIOS Features Advanced Chipset Features Integrated Peripherals Power - HP Xw9300 | NVIDIA: RAID Users Guide - Page 18
RAID Config window appears.. Phoenix - Award BIOS CMOS Setup Utility RAID Config RAID Enable IDE Primary Master IDE Primary Slave IDE Secndry Master IDE Secndry Slave Ext SATA Phy Primary Ext SATA Phy Secndry Int SATA Phy Primary Int SATA Phy Secndry [Enable] RAID [Disabled] RAID [Disabled] RAID - HP Xw9300 | NVIDIA: RAID Users Guide - Page 19
NVIDIA RAID BIOS setup lets you choose the RAID array type and which hard drives you want to make part of the array. Entering the RAID BIOS Setup 1 After rebooting your computer, wait until you see the RAID software prompting you to press F10. The RAID prompt appears as part of the system POST and - HP Xw9300 | NVIDIA: RAID Users Guide - Page 20
1, Channel 1, Master Adapter 2, Channel 0, Master Adapter 2, Channel 1, Master Note: There is no such thing as Slave drive in Serial ATA. All drives are considered to be Master since there is a one-to-one connection between the drive and the adapter. 16 NVIDIA RAID User's Guide - Version 2.0 A - HP Xw9300 | NVIDIA: RAID Users Guide - Page 21
KB). • Assigning the Disks The disks that you enabled from the RAID Config BIOS setup page appear in the Free Disks block. These are the drives that are available for use as RAID array disks. To designate a free disk to be used as a RAID array disk, 1 Tab to the Free Disks section. The first disk - HP Xw9300 | NVIDIA: RAID Users Guide - Page 22
a New Array window after two disks have been assigned as RAID 1 array disks. NVIDIA RAID Utility - Define a New Array - RAID Mode: Mirroring Striping Finish [TAB] Navigate [ ] Select [ENTER] Popup Figure 2.6 NVIDIA RAID Utility-Array Disks Assigned 18 NVIDIA RAID User's Guide - Version 2.0 A - HP Xw9300 | NVIDIA: RAID Users Guide - Page 23
Navigate [ ] Select [ENTER] Popup Figure 2.7 Clear Disk Data Prompt 2 Press Y to clear all drive data. The Array List window appears, where you can review the RAID arrays that you have set up. NVIDIA RAID Utility - Array List - Boot Id Status No 2 Healthy Vendor NVIDIA Array Model Name MIRROR 74 - HP Xw9300 | NVIDIA: RAID Users Guide - Page 24
window and then press F10 to exit the RAID setup. Now that the RAID setup has been configured from the RAID BIOS, the next step is to configure and load NVIDIA RAID drivers under Windows, as explained in "Installing the NVIDIA RAID Software Under Windows" on page 21. 20 NVIDIA RAID User's Guide - HP Xw9300 | NVIDIA: RAID Users Guide - Page 25
NVIDIA Serial ATA driver if SATA is enabled). This section describes how to run the setup application and install the RAID software which will upgrade the Windows IDE driver and install the RAID software1. 1 Start the nForce Setup program to open the NVIDIA Windows nForce Drivers page. Figure 2.10 - HP Xw9300 | NVIDIA: RAID Users Guide - Page 26
other set to Slave Two SATA hard disks A fresh copy of Windows XP will be installed on the mirrored-striped hard disks. 2. For Windows 2000 bootable RAID installation, see the application note "Windows 2000 Limitation with Bootable RAID" on page 113. 22 NVIDIA RAID User's Guide - Version 2.0 A - HP Xw9300 | NVIDIA: RAID Users Guide - Page 27
Up Your RAID Configuration Setting Up the BIOS 1 Start your computer, then press Delete to enter the BIOS setup. The BIOS CMOS Setup Utility screen appears. Phoenix - Award BIOS CMOS Setup Utility Standard CMOS Features Advanced BIOS Features Advanced Chipset Features Integrated Peripherals Power - HP Xw9300 | NVIDIA: RAID Users Guide - Page 28
the SATA drives also if you are setting up a RAID0+1 array. 6 Press F10 to save the configuration and exit. The PC reboots. 7 Enter the RAID BIOS Setup by pressing F10 when prompted, and proceed to set up the NVIDIA RAID BIOS as described in the next section. 24 NVIDIA RAID User's Guide - Version - HP Xw9300 | NVIDIA: RAID Users Guide - Page 29
the NVIDIA RAID BIOS The NVIDIA RAID BIOS set up lets you choose the RAID type and which hard drives you want to make part of the array. Entering the RAID BIOS Setup: 1 Wait until you see the RAID software prompting you to press F10. The RAID prompt appears as part of the system POST and boot - HP Xw9300 | NVIDIA: RAID Users Guide - Page 30
1, Channel 1, Master Adapter 2, Channel 0, Master Adapter 2, Channel 1, Master Note: There is no such thing as Slave drive in Serial ATA. All drives are considered to be Master since there is a one to one connection between the drive and the adapter. 26 NVIDIA RAID User's Guide - Version 2.0 A - HP Xw9300 | NVIDIA: RAID Users Guide - Page 31
KB) Assigning the Disks The disks that you enabled from the RAID Config BIOS setup page appear in the Free Disks block. These are the drives that are available for use as RAID array disks. To designate a free disk to be used as a RAID array disk, 1 Tab to the Free Disks section. The first disk - HP Xw9300 | NVIDIA: RAID Users Guide - Page 32
Disk Model Name Array Disks Loc Disk Model Name [ ] Add 1.0.M 1.1.M ST380023AS ST380023AS [ ] Del [F6] Back [F7] Finish [TAB] Navigate [ ] Select [ENTER] Popup Figure 2.16 NVIDIA RAID Utility-Array Disks Assigned 28 NVIDIA RAID User's Guide - Version 2.0 A - HP Xw9300 | NVIDIA: RAID Users Guide - Page 33
RAID Configuration Completing the RAID BIOS Setup 1 After assigning your RAID array disks, press F7. The Clear disk array prompt appears. NVIDIA RAID Utility - Define a New Array - RAID screen appears, where you can review the RAID arrays that you have set up. NVIDIA RAID Utility - Array List - - HP Xw9300 | NVIDIA: RAID Users Guide - Page 34
Array Detail screen shows various information about the array that you selected, such as Striping Block used, RAID Mode, Striping Width, Disk Model Name, and disk capacity. 5 If you want to mark previous screen and then press F10 to exit the RAID setup. 30 NVIDIA RAID User's Guide - Version 2.0 A - HP Xw9300 | NVIDIA: RAID Users Guide - Page 35
CHAPTER 2 Setting Up Your RAID Configuration Installing the RAID Drivers 1 After you complete the RAID BIOS setup, boot from the Windows CD. The Windows Setup program starts. 2 Press F6 and wait a few moments for the Windows Setup screen to appear. Windows Setup Setup could not determine the type - HP Xw9300 | NVIDIA: RAID Users Guide - Page 36
. 5 Follow the instructions on how to install Windows XP. After Windows XP is completely installed, it is recommended that you install the ForceWare software in order to access NVRAIDMAN-the RAID management tool. Note: Each time you add a new hard drive to a RAID array, the RAID driver will have to - HP Xw9300 | NVIDIA: RAID Users Guide - Page 37
Initializing and Using the Disk Array The RAID array is now ready to be initialized under Windows. 1 Launch Computer Management by clicking Start Æ Settings Æ Control Panel then open the Administrative Tools folder and double click on Computer Management. 2 Click Disk Management (under the Storage - HP Xw9300 | NVIDIA: RAID Users Guide - Page 38
The Select Disks to Initialize window appears. Figure 2.24 Select Disks to Initialize Page The disks listed depend on how many arrays you have configured 4 Click Next. The Select Disks to Convert window appears. Figure 2.25 Select Disks to Convert Page 34 NVIDIA RAID User's Guide - Version 2.0 A - HP Xw9300 | NVIDIA: RAID Users Guide - Page 39
CHAPTER 2 Setting Up Your RAID Configuration 5 Check the disk in the list if you want to make the array a dynamic disk, then click Next. The Completing the Initialize and Convert Disk Wizard window appears. Figure 2.26 Completing the Initialize and Convert Disk Wizard Page NVIDIA Corporation 35 - HP Xw9300 | NVIDIA: RAID Users Guide - Page 40
CHAPTER 2 Setting Up Your RAID Configuration 6 Click Finish. The Computer Management window appears. Figure 2.27 Computer Management Window The actual disks listed will the Wizard instrucrtions. After the drive has been formatted, it is ready for use. 36 NVIDIA RAID User's Guide - Version 2.0 A - HP Xw9300 | NVIDIA: RAID Users Guide - Page 41
. This chapter describes the NVRAIDMAN tasks in the following sections: • Viewing RAID Array Configurations View an array configuration (mirrored, striped, mirrored-striped, JBOD, or any supported combination) • Setting Up a Spare RAID Disk • View free and/or dedicated free disks • Designate a free - HP Xw9300 | NVIDIA: RAID Users Guide - Page 42
34.4 GB1 SATA hard drives (WD360GB), where one drive is configured as Primary and the other drive is configured as Secondary.The total hard disk space used is 34.4 GB. Figure 3.2 NVRAIDMAN Mirrored Array Information 1. 1 GB = 1,073,741,824 bytes 38 NVIDIA RAID User's Guide - Version 2.0 A - HP Xw9300 | NVIDIA: RAID Users Guide - Page 43
CHAPTER 3 Using the NVRAIDMAN Utility NVIDIA RAID Striped Array Figure 3.3 shows an example of a two hard drive striped array using identical 34.48 GB SATA hard drives (WD360GB), where one drive is configured as Primary and the other drive is configured as Secondary. The total disk space used is 68. - HP Xw9300 | NVIDIA: RAID Users Guide - Page 44
CHAPTER 3 Using the NVRAIDMAN Utility NVIDIA RAID Mirrored Array and Striped Array Figure 3.6 shows an example of a two hard drive mirrored array as well as a two hard drive striped array. Figure 3.6 NVRAIDMAN Mirrored Array and Striped Array Information 40 NVIDIA RAID User's Guide - Version 2.0 A - HP Xw9300 | NVIDIA: RAID Users Guide - Page 45
CHAPTER 3 Using the NVRAIDMAN Utility Setting Up a Spare RAID Disk You can designate a hard drive to be used as a spare drive for a RAID 1 or RAID 0+1 array2. The spare drive can take over for a failed disk. NVIDIA RAID supports two types of spare drives: • Free Disk A free disk is a disk that is - HP Xw9300 | NVIDIA: RAID Users Guide - Page 46
any array, 1 Enter the system BIOS setup and make sure that the drive that you want to mark as free is RAID enabled. 2 Enter the RAID BIOS and make sure that the drive is not part of any array (if one exists). 3 Boot into Windows and run the NVRAIDMAN program. The drive appears under the Free Disk - HP Xw9300 | NVIDIA: RAID Users Guide - Page 47
drives which are RAID enabled. Four SATA drives are used to create two mirrored arrays, while two PATA drives are used as free disks. Step 1: Mark the Disk as a Free Disk 1 Enter the system BIOS setup and make sure that the drive that you want to mark as free is RAID enabled. 2 Boot into Windows - HP Xw9300 | NVIDIA: RAID Users Guide - Page 48
CHAPTER 3 Using the NVRAIDMAN Utility 2 Select Designate Spare from the menu to launch the Spare Disk Allocation Wizard. Figure 3.9 Spare Disk Allocation Wizard 3 Click Next. The RAID Array Selection page appears. Figure 3.10 RAID Array Selection Page 44 NVIDIA RAID User's Guide - Version 2.0 A - HP Xw9300 | NVIDIA: RAID Users Guide - Page 49
CHAPTER 3 Using the NVRAIDMAN Utility 4 From the RAID Array Selection page, select one of the arrays from the list. This is the array to which you want to allocate the dedicated free disk. - HP Xw9300 | NVIDIA: RAID Users Guide - Page 50
Disk If a system crash occurs that causes any of the two WD360GD drives to fail, the ST380011A hard drive will take over and be used in the newly formed mirrored array. example, right click on the ST380011A drive and select Remove Disk as shown in Figure 3.13. Figure 3.13 Removing a Dedicated Disk - HP Xw9300 | NVIDIA: RAID Users Guide - Page 51
data is synchronized between the two hard drives. This applies only to RAID 1 as well as a RAID 0+1 arrays. Rebuilding Instructions After creating a mirrored array, you can rebuild the array using the following steps: 1 Go to Windows and run the NVIDIA RAID Management utility. Figure 3.14 shows an - HP Xw9300 | NVIDIA: RAID Users Guide - Page 52
CHAPTER 3 Using the NVRAIDMAN Utility 2 Right-click on Mirroring. The popup menu appears. Figure 3.15 Array Pop-up Menu 3 From the popup menu, click Rebuild Array. The NVIDIA Rebuild Array Wizard appears. Figure 3.16 NVIDIA Rebuild Array Wizard 48 NVIDIA RAID User's Guide - Version 2.0 A - HP Xw9300 | NVIDIA: RAID Users Guide - Page 53
4 Click Next. The Disk Selection page appears. CHAPTER 3 Using the NVRAIDMAN Utility Figure 3.17 Disk Selection Page 5 Select the drive that you want to rebuild by clicking it from the list, then click Next. The Completing the NVIDIA Rebuild Array page appears. Figure 3.18 Completing - HP Xw9300 | NVIDIA: RAID Users Guide - Page 54
Using the NVRAIDMAN Utility 6 Click Finish. The array rebuilding starts after a few seconds, and a small pop-up message . Figure 3.20 Rebuild Finished Bubble Message During the rebuilding process, the NVIDIA RAID Management utility screen shows the status under the System Tasks and Details sections. - HP Xw9300 | NVIDIA: RAID Users Guide - Page 55
a mirrored array using two 34.48 GB drives while having two Free Disks each 55.90 GB large. Figure 3.22 Free Disks Available for Rebuilding To use one of these available free disks to rebuild your array, follow the same steps as explained in "Rebuilding a RAID Array" on page 47, except when - HP Xw9300 | NVIDIA: RAID Users Guide - Page 56
up to the maximum supported number of disks in the system. To create a two-disk Striped Array do the following: 1 Go to the system BIOS and make sure that the drives that you want to use are RAID enabled. 2 Boot to Windows and launch the NVRAIDMAN application. 52 NVIDIA RAID User's Guide - Version - HP Xw9300 | NVIDIA: RAID Users Guide - Page 57
3 Create Array and the following screen will appear CHAPTER 3 Using the NVRAIDMAN Utility Figure 3.23 Create Array Wizard-Welcome Screen 4 :Click Next and the following screen shot will appear: Figure 3.24 RAID Array Selection Page NVIDIA Corporation 53 - HP Xw9300 | NVIDIA: RAID Users Guide - Page 58
RAID Mode list arrow and select Striping, and leave the "Stripe Size" with its default value as shown in the following screen shot: Figure 3.25 RAID Array Selection-Striping 6 Click Next, and the following screen shot will appear: Figure 3.26 Free Disk Selection Page 54 NVIDIA RAID User's Guide - HP Xw9300 | NVIDIA: RAID Users Guide - Page 59
CHAPTER 3 Using the NVRAIDMAN Utility 7 Select the two disks that you want to include in the stripe set. In this example the upper two disks were selected as shown in Figure 3.27. Figure 3.27 Free Disk Selection Page-Selecting Disks To create a striped array with more disks, select additional disks - HP Xw9300 | NVIDIA: RAID Users Guide - Page 60
will appear: Figure 3.29 Stripe RAID Array Created As you can see from the above screen shot a striped array with two SATA disks has been created, while the one RAID array to another as described in "Morphing From One RAID Array to Another" on page 72. 56 NVIDIA RAID User's Guide - Version 2.0 A - HP Xw9300 | NVIDIA: RAID Users Guide - Page 61
consists of two drives. Data is written to both drives, and if one drive fails then data can be recovered from the other drive. To create a Mirrored Array, do the following: 1 Go to the system BIOS and make sure that the drives that you want to use are RAID enabled. 2 Boot to Windows and launch the - HP Xw9300 | NVIDIA: RAID Users Guide - Page 62
CHAPTER 3 Using the NVRAIDMAN Utility 3 Click Next and the following screen will appear: Figure 3.31 RAID Array Selection Page 4 Click Next and the following screen will appear: Figure 3.32 Free Disk Selection Page 58 NVIDIA RAID User's Guide - Version 2.0 A - HP Xw9300 | NVIDIA: RAID Users Guide - Page 63
CHAPTER 3 Using the NVRAIDMAN Utility 5 Select the two drives that you want to use in the Mirrored array. In this example the upper two disks were selected as shown in Figure 3.33. Figure 3.33 - HP Xw9300 | NVIDIA: RAID Users Guide - Page 64
3 Using the NVRAIDMAN Utility 7 If you want to start rebuilding the array right away (copy data from one disk a disk to preserve in step 7, the rebuilding process begins. Figure 3.36 Mirrored RAID Array Created A mirrored array has been created, while the other two disks are set to free - HP Xw9300 | NVIDIA: RAID Users Guide - Page 65
Mirroring array which requires at least four disks to start such an array. To create a Stripe Mirror Array do the following: 1 Go to the system BIOS and make sure that the drives that you want to use are RAID enabled. 2 Boot to Windows, launch the NVRAIDMAN application, then click on Create Array - HP Xw9300 | NVIDIA: RAID Users Guide - Page 66
screen will appear: Figure 3.38 RAID Array Selection 4 Click on "RAID Mode:" and select "Stripe Mirroring" while leaving the Stripe Size set to its default value as shown in the following screen shot: Figure 3.39 RAID Array Selection-Stripe Mirroring 62 NVIDIA RAID User's Guide - Version 2.0 A - HP Xw9300 | NVIDIA: RAID Users Guide - Page 67
will appear: CHAPTER 3 Using the NVRAIDMAN Utility Figure 3.40 Free Disk Selection Page 6 Select the four drives that you want to use in the Stripe Mirroring array. In this example all of the drives are selected as shown in the following screen shot: Figure 3.41 Free Disk Selection Page-Selecting - HP Xw9300 | NVIDIA: RAID Users Guide - Page 68
screen shot will eventually appear: Figure 3.42 Completing the NVIDIA Create Array Wizard Page 8 Click Finish and the following screen shot will appear: Figure 3.43 RAID Stripe Array Created A Stripe Mirroring array has been created. 64 NVIDIA - HP Xw9300 | NVIDIA: RAID Users Guide - Page 69
a Spanning Array which requires at least one disk to start such an array. To create a Spanning Array do the following: 1 Go to the system BIOS and make sure that the drives that you want to use are RAID enabled. 2 Boot to Windows and launch the NVRAIDMAN application, then click on Create Array - HP Xw9300 | NVIDIA: RAID Users Guide - Page 70
will appear: Figure 3.45 RAID Array Selection Page 4 Click the RAID Mode list arrow and select "Spanning" while leaving the Stripe Size set to its default value as shown in the following screen shot: Figure 3.46 RAID Array Selection Page-Spanning 66 NVIDIA RAID User's Guide - Version 2.0 A - HP Xw9300 | NVIDIA: RAID Users Guide - Page 71
CHAPTER 3 Using the NVRAIDMAN Utility 5 Click Next and the following screen shot will appear: Figure 3.47 Free Disk Selection Page 6 Select the two drives that you want to use in the Spanned array. In this example the upper two disks were selected as shown in the following screen shot: - HP Xw9300 | NVIDIA: RAID Users Guide - Page 72
following screen shot will appear: Figure 3.49 Completing the NVIDIA Create Array Wizard Page 8 Click Finish and the following screen shot will appear: Figure 3.50 RAID Spanned Array Created A Spanned Array has been created. 68 NVIDIA - HP Xw9300 | NVIDIA: RAID Users Guide - Page 73
to delete an Array. To delete an Array do the following: 1 Launch the NVRAIDMAN application and right click on the RAID array that you want to delete (assuming that you have a RAID array already created) as shown in the following screen shot: Figure 3.51 Selecting "Delete Array" from the Pop Up Menu - HP Xw9300 | NVIDIA: RAID Users Guide - Page 74
Delete Array Wizard-Welcome Page 2 Click Next and the following screen shot will appear: Figure 3.53 Completing the NVIDIA Delete Array Wizard Page 70 NVIDIA RAID User's Guide - Version 2.0 A - HP Xw9300 | NVIDIA: RAID Users Guide - Page 75
CHAPTER 3 Using the NVRAIDMAN Utility 3 Click Finish and the array will be deleted and the following screen shot will appear showing all the free disks: Figure 3.54 RAID Array Deleted A similar process can be applied to delete any array created by NVIDIA RAID. NVIDIA Corporation 71 - HP Xw9300 | NVIDIA: RAID Users Guide - Page 76
and explains how to use Morphing to convert from one RAID array type to another. General Morphing Principles NVIDIA RAID includes extensive support for morphing, a process of converting from one RAID mode to another RAID mode. General Requirements and Limitations • The new array capacity must - HP Xw9300 | NVIDIA: RAID Users Guide - Page 77
the NVRAIDMAN Utility Specific Morphing Requirements The following table lists the disk requirements for a new RAID array for various morphing combinations. Table 3.1 RAID Array Disk Requirements for Morphing From To New Array Disk Requirementsi RAID 0 RAID 0 m > n RAID 1 Number of disks - HP Xw9300 | NVIDIA: RAID Users Guide - Page 78
0 array with two disks to include an additional disk. 1 Go to the system BIOS and make sure that the drives that you want to use are RAID enabled. 2 Boot to Windows, launch the NVRAIDMAN application, then follow the steps outlined in "Creating a Striped Array" on page 52 to create a two disk stripe - HP Xw9300 | NVIDIA: RAID Users Guide - Page 79
that a two disk stripe array has been created, you can use the NVRAIDMAN convert feature to morph the array from a two-disk RAID 0 into a three-disk RAID 0 array. 3 Right click on the newly created striped array (or existing striped array) and a select "Convert Array..." as shown from the following - HP Xw9300 | NVIDIA: RAID Users Guide - Page 80
CHAPTER 3 Using the NVRAIDMAN Utility 5 Click Next and the following screen shot will appear: Figure 3.58 RAID Mode Selection Page 6 Click Next and the following screen shot will appear: Figure 3.59 Free Disk Selection Page 76 NVIDIA RAID User's Guide - Version 2.0 A - HP Xw9300 | NVIDIA: RAID Users Guide - Page 81
Wizard Screen 8 Click Finish then click on the newly created three disk striped array and the following screen shot will appear: Figure 3.61 New Morphed RAID Array NVIDIA Corporation 77 - HP Xw9300 | NVIDIA: RAID Users Guide - Page 82
to convert an array is dependent on several factors such as the speed of the CPU, the size and type of hard drive being used, the operating system, etc. More About This Example In the example above, we started with an identical two-disk (each disk had a size of 34.48 GB) striped - HP Xw9300 | NVIDIA: RAID Users Guide - Page 83
Disks) The following example shows you how to convert a RAID 0 array with one disk to a RAID 1 array (with two disks) 1 Go to the system BIOS and make sure that the drives that you want to use are RAID enabled. 2 Boot to Windows, launch the NVRAIDMAN application, then follow the steps outlined in - HP Xw9300 | NVIDIA: RAID Users Guide - Page 84
CHAPTER 3 Using the NVRAIDMAN Utility After selecting "Convert Array..." the following screen shot will appear: Figure 3.64 Convert Array Wizard-Welcome Screen 4 Click Next and the following screen shot will appear: Figure 3.65 RAID Mode Selection Page 80 NVIDIA RAID User's Guide - Version 2.0 A - HP Xw9300 | NVIDIA: RAID Users Guide - Page 85
CHAPTER 3 Using the NVRAIDMAN Utility 5 For the "New RAID Mode:" entry select Mirror as shown in the following screen shot: Figure 3.66 RAID Mode Selection Page-Selecting Mirroring 6 Click Next and the following screen shot will appear: Figure 3.67 Free Disk Selection Page NVIDIA Corporation 81 - HP Xw9300 | NVIDIA: RAID Users Guide - Page 86
following pop up window: It will take some time before the entire process is completed. The time it takes to convert an array is dependent on several factors such as the speed of the CPU, the size and type of hard drive being used, the operating system, etc. 82 NVIDIA RAID User's Guide - Version - HP Xw9300 | NVIDIA: RAID Users Guide - Page 87
0+1 The following example shows you how to convert from a RAID 0 array with two disks to a four disk RAID 0+1 array. 1 Go to the system BIOS and make sure that the drives that you want to use are RAID enabled. 2 Boot to Windows, launch the NVRAIDMAN application, then follow the steps outlined in - HP Xw9300 | NVIDIA: RAID Users Guide - Page 88
Array" from the Pop Up Menu After selecting "Convert Array..." the following screen shot will appear: Figure 3.71 Convert Array Wizard-Welcome Screen 84 NVIDIA RAID User's Guide - Version 2.0 A - HP Xw9300 | NVIDIA: RAID Users Guide - Page 89
Using the NVRAIDMAN Utility 4 Click Next and the following screen shot will appear: Figure 3.72 RAID Mode Selection Page 5 Change the "New RAID Mode:" to Stripe Mirroring as shown in the following screen shot: Figure 3.73 RAID Mode Selection Page-Selecting Stripe Mirroring NVIDIA Corporation 85 - HP Xw9300 | NVIDIA: RAID Users Guide - Page 90
mirrored array. So, select both disks and click Next and the following screen shot will appear: Figure 3.75 Convert Array Wizard-Welcome Screen 86 NVIDIA RAID User's Guide - Version 2.0 A - HP Xw9300 | NVIDIA: RAID Users Guide - Page 91
appear: followed by the following pop up window: It will take some time before the entire process is completed. The time it takes to convert an array is dependent on several factors such as the speed of the CPU, the size and type of hard drive being used, the operating system, etc. NVIDIA - HP Xw9300 | NVIDIA: RAID Users Guide - Page 92
0 The following example shows you how to convert from a RAID 1 array with two disks to a RAID 0 array with two disks. 1 Goto the system BIOS and make sure that the drives that you want to use are RAID enabled. 2 Boot to Windows and launch the NVRAIDMAN application then follow the steps outlined in - HP Xw9300 | NVIDIA: RAID Users Guide - Page 93
CHAPTER 3 Using the NVRAIDMAN Utility 3 Right click on Mirroring and select "Convert Array..." as shown in the following screen shot: Figure 3.78 Selecting "Convert Array" from the Pop Up Menu 4 After selecting "Convert Array..." the following screen shot will appear: Figure 3.79 Convert Array - HP Xw9300 | NVIDIA: RAID Users Guide - Page 94
CHAPTER 3 Using the NVRAIDMAN Utility 5 Click Next and the following screen shot will appear: Figure 3.80 RAID Mode Selection Page 6 Click Next and the following screen shot will appear: Figure 3.81 Free Disk Selection Page 90 NVIDIA RAID User's Guide - Version 2.0 A - HP Xw9300 | NVIDIA: RAID Users Guide - Page 95
been created, a pop up window similar to the following will appear: It will take some time before the entire process is completed. The time it takes to convert an array is dependent on several factors such as the speed of the CPU, the size and type of hard drive being used, the operating - HP Xw9300 | NVIDIA: RAID Users Guide - Page 96
0+1 The following example shows you how to convert from a RAID 1 array with two disks to a RAID 0+1 array with four disks. 1 Goto the system BIOS and make sure that the drives that you want to use are RAID enabled. 2 Boot to Windows, launch the NVRAIDMAN application, then follow the steps outlined - HP Xw9300 | NVIDIA: RAID Users Guide - Page 97
CHAPTER 3 Using the NVRAIDMAN Utility 3 Right click on Mirroring and select "Convert Array..." as shown in the following screen shot: Figure 3.84 Selecting "Convert Array" from the Pop Up Menu 4 After selecting "Convert Array..." the following screen shot will appear: Figure 3.85 Convert Array - HP Xw9300 | NVIDIA: RAID Users Guide - Page 98
Next and the following screen shot will appear: Figure 3.86 RAID Mode Selection Page 6 From the "New RAID Mode:" entry select "Stripe Mirroring" as shown in the following screen shot: Figure 3.87 RAID Mode Selection Page-Selecting Stripe Mirroring 94 NVIDIA RAID User's Guide - Version 2.0 A - HP Xw9300 | NVIDIA: RAID Users Guide - Page 99
both of the disks and click Next, then click Finish. 9 Click on Stripe Mirroring and the following screen shot will appear: Figure 3.89 New Morphed RAID Array NVIDIA Corporation 95 - HP Xw9300 | NVIDIA: RAID Users Guide - Page 100
following pop up window: It will take some time before the entire process is completed. The time it takes to convert an array is dependent on several factors such as the speed of the CPU, the size and type of hard drive being used, the operating system, etc. 96 NVIDIA RAID User's Guide - Version - HP Xw9300 | NVIDIA: RAID Users Guide - Page 101
0 The following example shows you how to convert from a RAID 0+1 array with four disks to a RAID 0 array with four disks. 1 Go to the system BIOS and make sure that the drives that you want to use are RAID enabled. 2 Boot to Windows, launch the NVRAIDMAN application, then follow the steps outlined - HP Xw9300 | NVIDIA: RAID Users Guide - Page 102
Array" from the Pop Up Menu 4 After selecting "Convert Array..." the following screen shot will appear: Figure 3.92 Convert Array Wizard-Welcome Screen 98 NVIDIA RAID User's Guide - Version 2.0 A - HP Xw9300 | NVIDIA: RAID Users Guide - Page 103
3 Using the NVRAIDMAN Utility 5 Click Next and the following screen shot will appear: Figure 3.93 RAID Mode Selection Page 6 From the "New RAID Mode:" entry select "Striping" as shown in the following screen shot: Figure 3.94 RAID Array Selection Page-Selecting Striping NVIDIA Corporation 99 - HP Xw9300 | NVIDIA: RAID Users Guide - Page 104
window similar to the following will appear: It will take some time before the entire process is completed. The time it takes to convert an array is dependent on several factors such as the speed of the CPU, the size and type of hard drive being used, the operating system, etc. 100 NVIDIA RAID - HP Xw9300 | NVIDIA: RAID Users Guide - Page 105
in the system. In this example, the system has six free RAID enabled disks. 1 Goto the system BIOS and make sure that the drives that you want to use are RAID enabled. 2 Boot to Windows, launch the NVRAIDMAN application, then follow the steps outlined in "Creating a Stripe Mirroring Array" on page - HP Xw9300 | NVIDIA: RAID Users Guide - Page 106
Array" from the Pop Up Menu 4 After selecting "Convert Array..." the following screen shot will appear: Figure 3.98 Convert Array Wizard-Welcome Screen 102 NVIDIA RAID User's Guide - Version 2.0 A - HP Xw9300 | NVIDIA: RAID Users Guide - Page 107
CHAPTER 3 Using the NVRAIDMAN Utility 5 Click Next and the following screen shot will appear: Figure 3.99 RAID Mode Selection Page 6 From the "New RAID Mode:" entry select "Stripe Mirror", then click Next and the following screen shot will appear: Figure 3.100 Free Disk Selection Page 7 Select the - HP Xw9300 | NVIDIA: RAID Users Guide - Page 108
is the ability to add a disk to a system safely and without causing problems for the RAID software. For example, when a drive in a mirrored array fails, the user can launch the Hot Plug Array Wizard which instructs the user as to when a drive can be safely added to the system. As soon as the - HP Xw9300 | NVIDIA: RAID Users Guide - Page 109
NVRAIDMAN Utility 2 Click Next and the following screen shot will appear: Figure 3.102 Hard Disk Insertion Screen 3 Connect the RAID disk that you want to use with any given RAID array. 4 Click Next and the following screen shot will appear: Figure 3.103 Completing the NVIDIA Hot Plug Array Wizard - HP Xw9300 | NVIDIA: RAID Users Guide - Page 110
CHAPTER 3 Using the NVRAIDMAN Utility 106 NVIDIA RAID User's Guide - Version 2.0 A - HP Xw9300 | NVIDIA: RAID Users Guide - Page 111
Disk Questions" on page 110 • "Windows RAID Application" on page 110 Basic RAID Questions • What is RAID? RAID stands for Redundant Array of Independent Disks, and refers to the grouping of 2 or more disk drives that the system views as a single drive. Different groupings have difference advantages - HP Xw9300 | NVIDIA: RAID Users Guide - Page 112
each array separately in the RAID BIOS as well as initialize the arrays in Windows as described in "Setting Up Your RAID Configuration" on page 9. • Why is the cumulative size of a RAID 0 (Stripe) or RAID 0+1 (Stripe-Mirror) not equal to the sum of the drives? The drive size is controlled by stripe - HP Xw9300 | NVIDIA: RAID Users Guide - Page 113
• Why can I not get into the RAID ROM Setup? You must enable RAID functionality in the system BIOS as explained in "Setting Up the BIOS" on page 11. • Why do my hard drives not appear in the RAID ROM Setup? From the RAID Config window, you must enable RAID and then enable the disks that you want - HP Xw9300 | NVIDIA: RAID Users Guide - Page 114
disk can be removed from a RAID 1 or a RAID 0+1 array. Windows RAID Application • What functions can be performed using the NVRAIDMAN application? The following tasks can be performed: • View information about RAID 0, 1, 0+1 and JBOD (as well as any supported configuration if you have more than - HP Xw9300 | NVIDIA: RAID Users Guide - Page 115
2000 via the morphing method. • "Installing the NVIDIA IDE Driver in Windows 2000" on page 115 describes how to install Windows 2000 Service Pack 4, which required for installing the NVIDAI IDE driver. • "Using GHOST with NVIDIA RAID" on page 116 describes how to use disk cloning software with - HP Xw9300 | NVIDIA: RAID Users Guide - Page 116
CHAPTER 5 NVIDIA RAID Application Notes Installing NVIDIA RAID on a New Windows XP Operating System Problem To install NVIDIA® RAID technology on a new Windows XP operating system, a floppy disk with the NVIDIA IDE drivers must be created to enable installation of NVIDIA RAID. Solution To create the - HP Xw9300 | NVIDIA: RAID Users Guide - Page 117
NVRAIDMAN Tool Use the NVRAID Tool (nForce Driver Version 5.xx) to convert the boot volume to a RAID array. The following are step by step instructions: 1 Install Windows 2000 on a selected hard drive. 2 Download and install Windows 2000 Service Pack 4 from Microsoft's website. 3 Reboot the system - HP Xw9300 | NVIDIA: RAID Users Guide - Page 118
Windows 2000. 16 Install the NVIDIA nForce Driver Package while in Windows 2000. 17 Reboot the system. 18 Go to START>Programs>Nvidia Corporation and select NVRAID Manager. You should see the single disk RAID to install Windows 2000 Service Pack 3 or 4, RAID is still supported on Windows 2000. - HP Xw9300 | NVIDIA: RAID Users Guide - Page 119
Driver in Windows 2000 Problem In Windows 2000 (Service Pack 2 or previous versions), the end user cannot install the NVIDIA IDE Driver without upgrading Windows 2000 with Service Pack 4. Solution In order to upgrade Windows 2000 with Service Pack 4: 1 Install Windows 2000 on a selected hard drive - HP Xw9300 | NVIDIA: RAID Users Guide - Page 120
Using GHOST with NVIDIA RAID Problem GHOST can interface with hard disk controllers by accessing the appropriate memory and hardware locations directly. However, in doing so, this can bypass the RAID enhancements that are provided by the system BIOS. The system BIOS understands the underlying disk
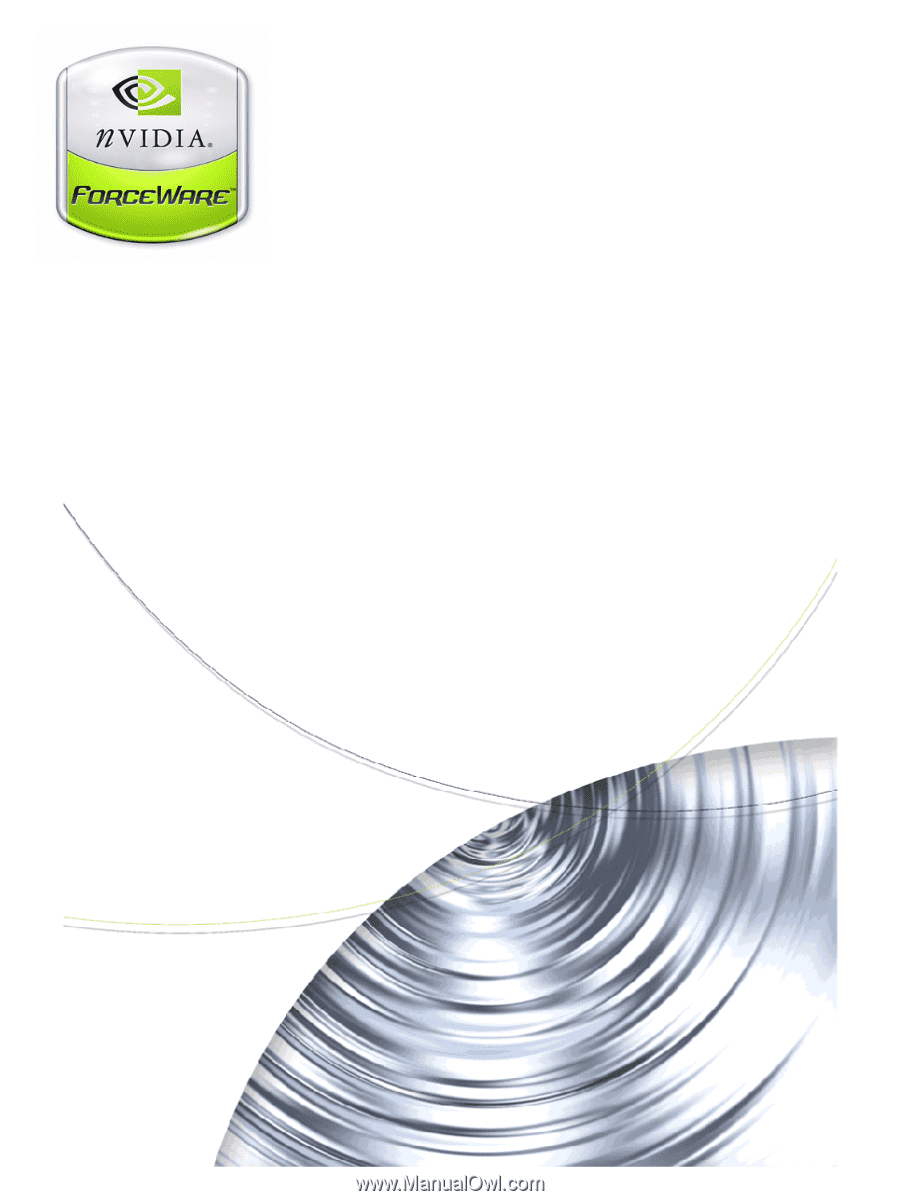
ForceWare Software
NVIDIA RAID User’s
Guide
Version 2.0 A
NVIDIA Corporation
September 3, 2004