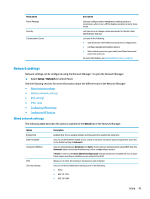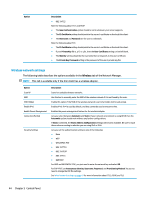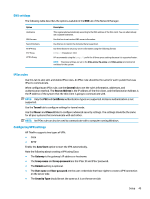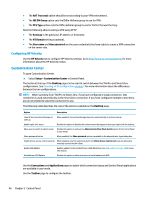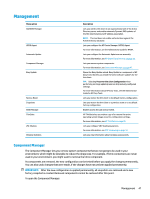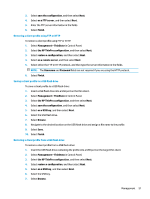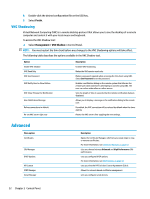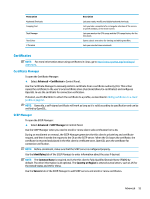HP t520 Administrator Guide - Page 60
Removing components, Undoing a change, Applying the changes permanently, HP ThinState
 |
View all HP t520 manuals
Add to My Manuals
Save this manual to your list of manuals |
Page 60 highlights
▲ Select Management > Component Manager in Control Panel. Removing components To remove components: 1. In the Component Manager, select the desired components. TIP: To select multiple components, use Ctrl or Shift. 2. Select Remove Component(s). 3. If the confirmation dialog appears, select OK. 4. After the components are removed, test the new configuration. Undoing a change You can undo each change, one at a time, if the changes have not yet been applied permanently. A restart of the thin client is required after each undo. To undo a change made with the Component Manager: 1. In the Component Manager, select Revert Last Change. 2. Select Yes to restart the thin client. Repeat this process for as many changes you want to undo. IMPORTANT: If you take a snapshot of the image while testing a new configuration, you cannot undo the changes via the Component Manager. Those changes can be undone only by restoring a previous snapshot via the Snapshots tool. However, this does not work if the changes have already been applied permanently, because that function deletes all existing snapshots. If changes have already been applied permanently, you must reinstall the operating system to restore most removed components. Some components (such as Citrix, RDP, and VMware Horizon View) might be available as add-ons on the web and can be restored by reinstalling them. Applying the changes permanently To apply changes made with the Component Manager permanently: IMPORTANT: After the new configuration is applied permanently, all snapshots are removed and a new factory snapshot is created. Removed components cannot be restored after this point. 1. In the Component Manager, select Apply Component Configuration. 2. Select Yes. HP ThinState HP ThinState allows you to capture and deploy an HP ThinPro image or configuration (profile) to another thin client of compatible model and hardware. 48 Chapter 5 Control Panel