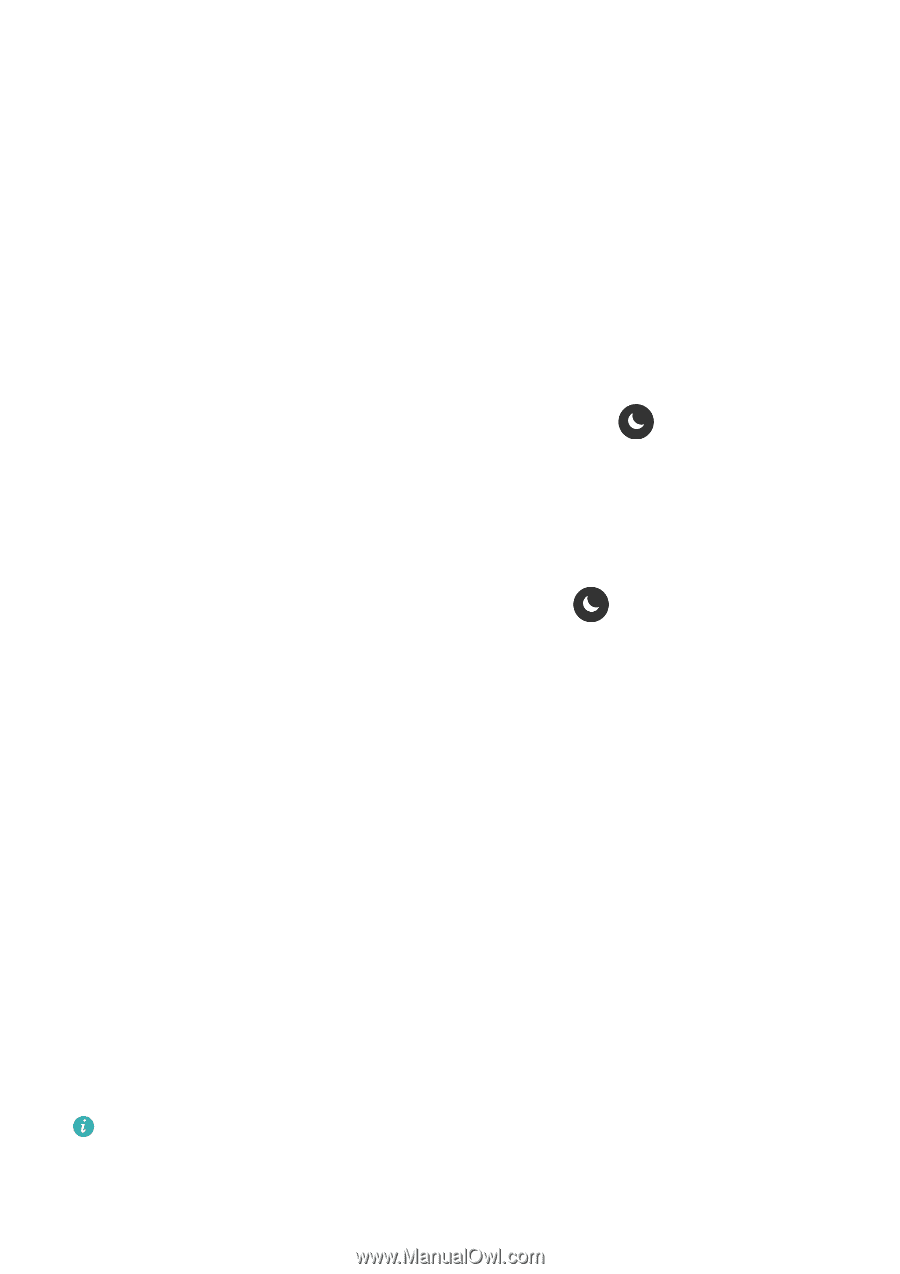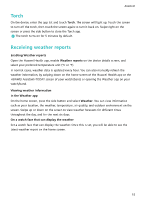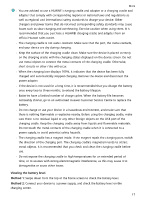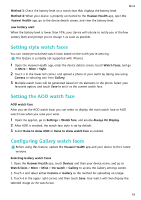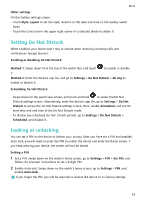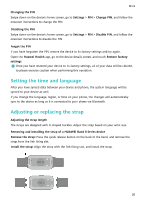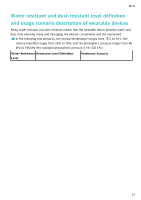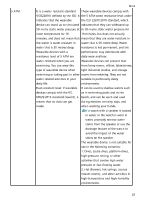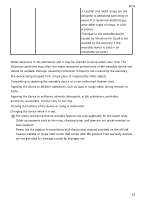Huawei Band 8 User Guide - Page 21
Setting Do Not Disturb, Locking or unlocking
 |
View all Huawei Band 8 manuals
Add to My Manuals
Save this manual to your list of manuals |
Page 21 highlights
More Other settings On the Gallery settings screen: • Touch Style, Layout to set the style, location of the date and time on the Gallery watch faces. • Touch the Cross icon in the upper right corner of a selected photo to delete it. Setting Do Not Disturb When enabled, your device won't ring or vibrate when receiving incoming calls and notifications (except alarms). Enabling or disabling Do Not Disturb Method 1: Swipe down from the top of the watch face and touch it. to enable or disable Method 2: Enter the device's app list, and go to Settings > Do Not Disturb > All day to enable or disable it. Scheduling Do Not Disturb • Swipe down on the watch face screen, and touch and hold to access the Do Not Disturb settings screen. Alternatively, enter the device's app list, go to Settings > Do Not Disturb to access the Do Not Disturb settings screen. Then, enable Scheduled, and set the start time and end time of the Do Not Disturb mode. • To disable any scheduled Do Not Disturb periods, go to Settings > Do Not Disturb > Scheduled, and disable it. Locking or unlocking You can set a PIN on the device to bolster your privacy. After you have set a PIN and enabled Auto-lock, you will need to enter the PIN to unlock the device and enter the home screen. If you keep wearing your device, the screen will not be locked. Setting a PIN 1 Set a PIN: Swipe down on the watch's home screen, go to Settings > PIN > Set PIN, and follow the onscreen instructions to set a 6-digit PIN. 2 Enable Auto-lock: Swipe down on the watch's home screen, go to Settings > PIN, and enable Auto-lock. If you forget the PIN, you will be required to restore the device to its factory settings. 19