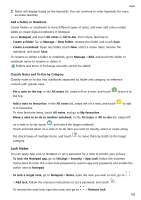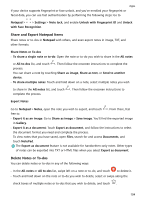Huawei Mate50 Pro User Guide - Page 102
Set MeeTime Phone Numbers, Notepad, Create and Edit a Note, Create a Note, Add a Checklist
 |
View all Huawei Mate50 Pro manuals
Add to My Manuals
Save this manual to your list of manuals |
Page 102 highlights
Apps 1 During a video call, touch the screen, go to instructions to share your screen. > , and follow the onscreen While sharing your screen, touch to start doodling on your screen. 2 Touch to exit screen sharing. Set MeeTime Phone Numbers You can use MeeTime with more than one of your phone numbers. 1 On the MeeTime screen, touch your profile picture icon in the upper right corner to access the Settings screen. 2 Touch Number settings. You can then: • Touch to add another phone number if only one phone number has been linked. • Touch to delete any numbers or add new ones if multiple phone numbers have been linked. • In the list of Outgoing number (this device), select one of the added phone numbers to set it as the default number. Notepad Create and Edit a Note Capture an inspired idea before it's too late, with Notepad. You can also add checklists, images, and web links to notes to make them more detailed and enriching. Create a Note 1 Go to Notepad > Notes, touch , and enter the title and content. 2 To change the text style, colour, or background, touch . 3 Once you're done editing, touch to save the note. Add a Checklist Add the work content and items you wish to purchase to the checklist. Once the checklist is created, you can select annotations to organise your work and life with greater ease. When you create a note in Notepad, touch . From there, feel free to: • Add an item to the list: Enter text after the hollow circle, and go to the next line to enter another item. • Mark an item as completed: Touch the hollow circle next to an item to mark the item as completed. 99