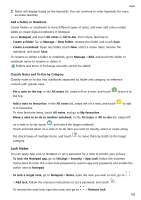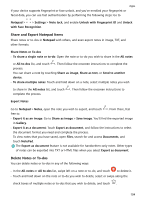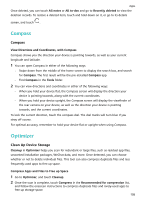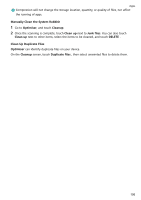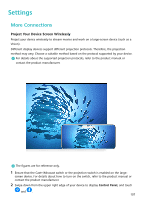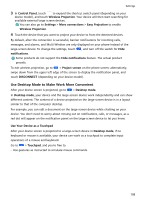Huawei Mate50 Pro User Guide - Page 106
Add a Folder or Notebook, Classify Notes and To-Dos by Category, Lock Notes
 |
View all Huawei Mate50 Pro manuals
Add to My Manuals
Save this manual to your list of manuals |
Page 106 highlights
Apps 2 Notes will display based on the keywords. You can continue to enter keywords for more accurate searches. Add a Folder or Notebook Create folders or notebooks to store different types of notes, and even add colour-coded labels to create digital notebooks in Notepad. Go to Notepad, and touch All notes or All to-dos. From there, feel free to: • Create a folder: Go to Manage > New folder, rename the folder, and touch Save. • Create a notebook: Open any folder, touch New, select a colour label, rename the notebook, and touch Save. To rename or delete a folder or notebook, go to Manage > Edit, and touch the folder or notebook name to rename or delete it. Folders and items in Exchange accounts cannot be edited. Classify Notes and To-Dos by Category Classify notes or to-dos into notebooks separated by folder and category, to reference content with greater ease. • Pin a note to the top: In the All notes list, swipe left on a note, and touch the top. to pin it to • Add a note to favourites: In the All notes list, swipe left on a note, and touch to add it to favourites. To view favourite items, touch All notes, and go to My favourites. • Move a note or to-do to another notebook: In the All notes or All to-dos list, swipe left on a note or to-do, touch , and select the target notebook. Touch and hold down on a note or to-do item you wish to classify, select or swipe along the check boxes of multiple items, and touch category. to move them by batch to the target Lock Notes You can apply App Lock to Notepad or set a password for a note to protect your privacy. • To lock the Notepad app, go to Settings > Security > App Lock, follow the onscreen instructions to enter the screen lock password or custom app lock password, and enable the switch next to Notepad. • To lock a single note, go to Notepad > Notes, open the note you wish to lock, go to > Add lock, follow the onscreen instructions to set a password, and touch . To remove the note lock, open the note, and go to > Remove lock. 103