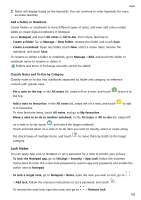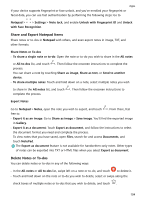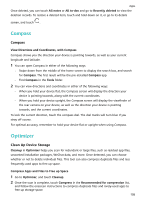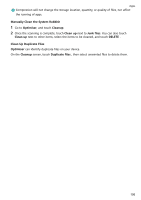Huawei Mate50 Pro User Guide - Page 104
Add a To-do Item and Set a Reminder for It, Set Repeated Reminders for a To-do Item
 |
View all Huawei Mate50 Pro manuals
Add to My Manuals
Save this manual to your list of manuals |
Page 104 highlights
Apps Add a To-do Item and Set a Reminder for It You can add a to-do item and set a time reminder for it. If you have marked the to-do item as important, you will be prompted with a full-screen reminder when the screen is locked. 1 Go to Notepad > To-dos and touch . 2 Enter your to-do item. 3 Touch , set a reminder time, then touch OK. 4 Touch to mark the to-do item as important. 5 Touch Save to save your settings. Set Repeated Reminders for a To-do Item If you specify a time for a to-do item, you can select a repeat mode for it (for example, Never, Every day, Every week, Every month, or Every year), and your device will repeatedly prompt you to complete the to-do item at the specified time. Draw Graffiti and Handwrite Notes Sketch and write to record sources of inspiration, and make your notes more vivid and informative. 1 Go to Notepad > Notes, and touch . 2 Touch , and draw or write by following the instructions below: • Touch to select a brush colour. • Touch to select the pen type (such as ballpoint pen or pen) and tip size. • Touch to manually erase specific graffiti or handwriting. Touch select Clear to clear all graffiti or handwriting. again, and • Touch , circle the graffiti or handwritten content, and drag the circle to adjust its position within the note. Touch and hold down on the circle to copy, share, or resize it. • Touch to select the note background. • Touch to display horizontal lines. • If your device is connected to a stylus, touch to block drawing graffiti or handwriting by finger. After you do so, you'll only be able to edit the note with a stylus. 101