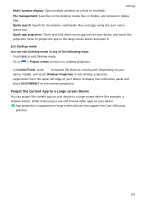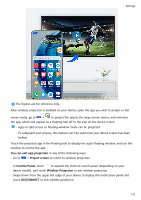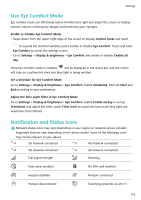Huawei Mate50 Pro User Guide - Page 117
Manage the Notifications and Status Bar, Pin App Notifications to the Top, Disable App Notifications
 |
View all Huawei Mate50 Pro manuals
Add to My Manuals
Save this manual to your list of manuals |
Page 117 highlights
More notifications Settings Manage the Notifications and Status Bar Pin App Notifications to the Top You can pin app notifications to the top of the notification panel in either of the following ways: • Swipe down from the upper left edge of the screen to display the notification panel, swipe left on a notification, and touch > Pin to top. • Go to Settings > Notifications & status bar, locate and touch the app for which you wish to pin notifications, and enable Pin to top. Disable App Notifications If you do not want to be disturbed by notifications from an app, perform either of the following: • After you receive a notification from the app, swipe left on it in the notification panel, and go to > Disable notifications. • Go to Settings > Notifications & status bar, locate and touch the app for which you want to disable notifications, then disable Allow notifications. • Go to Settings > Notifications & status bar > Manage all, and turn off the switch next to the app. Hide Content of Notifications on the Lock Screen To enable this feature: Go to Settings > Notifications & status bar, and enableHide notification content. Notifications Turn on Screen Go to Settings > Notifications & status bar, and enableWake screen. Your device will then automatically turn on the lock screen when it receives a notification. Manage Notifications for Specific Apps Go to Settings > Notifications & status bar, touch an app to go to the notification management details screen, and enable or disable notifications for the app. You can then set the notification mode within the app, or separate modes for different types of notifications, by touching the corresponding notification type (for example, Social), as follows: The notification types may vary by app. 114