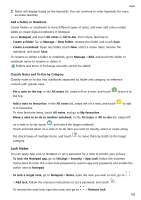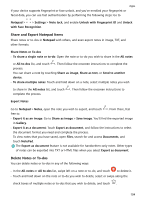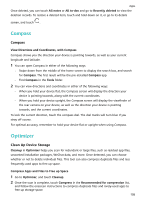Huawei Mate50 Pro User Guide - Page 103
Add Images to a Note, Add Web Content to a Note, Create Notes by Dragging Content from Other Apps
 |
View all Huawei Mate50 Pro manuals
Add to My Manuals
Save this manual to your list of manuals |
Page 103 highlights
Add Images to a Note Apps 1 When creating a note in Notepad, touch , and select Take photo or Select from Gallery to insert an image. Hold and drag to adjust the position of the added image within the note. 2 Once you're done editing, touch to save the note. Add Web Page Content to a Note Add web page content or text to Notepad to quickly create a note. Touch the added web page link in the note to open the web page and view the details. Content sharing is not supported in all apps. 1 When browsing a web page, select the content you wish to share, such as a web page or text on the web page. 2 Touch the share button, and select Notepad. 3 Add the shared content to an existing note, or create a new note, by following the onscreen instructions. Create Notes by Dragging Content from Other Apps Drag text, images, and files to Notepad, from apps like HUAWEI Browser and Files, to create informative notes in little time. You can also select and drag individual items (such as text, images, audio and video files, and documents) all at a time within notes to create a new note. Drag-and-drop operations are only supported in certain apps. 1 Go to Notepad > Notes, and touch . 2 Select and drag the content that you wish to add (from the corresponding apps) to Notepad. • Drag from other apps: Open Files in either split-screen or floating window mode, select the text, images, or files, and hold and drag them to the desired note. • Drag between notes: Open another note in either split-screen or floating window mode, select the desired items (including text, images, audio and video files, and documents), and hold and drag them all at a time to the desired note. 3 When editing a note, you also select multiple types of items, and hold and drag these items to relocate them within the note. 4 Touch to save the note. Create To-dos You can create to-dos to keep a track of day-to-day essentials, such as daily shopping lists, tasks at work, and household chores. 100