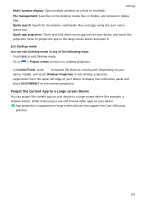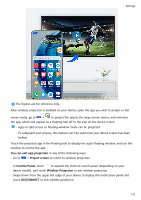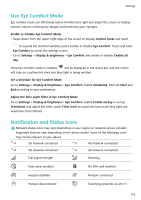Huawei Mate50 Pro User Guide - Page 118
Set the Status Bar to Simple Display, Set Fingerprints, Rename or Delete a Fingerprint
 |
View all Huawei Mate50 Pro manuals
Add to My Manuals
Save this manual to your list of manuals |
Page 118 highlights
Settings • Gentle notifications: When this switch is turned on, notifications will only display in Notification Panel, and will not appear as banners, lock screen notifications, or status bar icons, nor will your device ring or vibrate. • Lock screen and Banners: Allows you to select the notification display method. • Notification tone: Allows you to change the notification tone and set a vibration pattern. • Allow interruptions: When you enable Allow interruptions for an app, your device will still be able to receive notifications from this app in Do Not Disturb mode. You can also swipe down from the upper left edge of the screen to display Notification Panel, swipe left on a notification, and go to notifications. > More settings to manage the app's Set the Status Bar to Simple Display Go to Settings > Notifications & status bar > Status bar, and enableSimple display. After doing so, only the following frequently-used icons will display on the device status bar by default: time, Wi-Fi network, mobile signal, and battery level. Set Fingerprints You can enrol a fingerprint and then use it to unlock the screen and access your Safe, App lock, and more. Add Fingerprints 1 Go to Settings > Biometrics & password > Fingerprint ID and follow the onscreen instructions to set or enter the lock screen password. 2 Touch New fingerprint or New rear fingerprint (depending on your device model) to begin enrolling your fingerprint. 3 Place your fingertip on the fingerprint sensor. When you feel a vibration, lift your finger and then press down again. Move your finger around until the entire fingerprint is captured. 4 Once enrolment is complete, touch OK. You can now place your finger on the fingerprint sensor to unlock the screen. Rename or Delete a Fingerprint 1 Go to Settings > Biometrics & password > Fingerprint ID and enter your lock screen password. 2 In the Fingerprint list section, touch an enrolled fingerprint to rename or delete it. Fingerprint Identification Fingerprint identification allows you to match your fingers with the enrolled fingerprints. 115