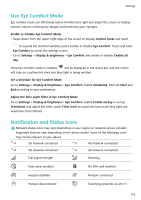Huawei Mate50 Pro User Guide - Page 120
Set up Face Recognition, Set an Alternate Look, Set Face Unlock, Enable and Use Face Payment
 |
View all Huawei Mate50 Pro manuals
Add to My Manuals
Save this manual to your list of manuals |
Page 120 highlights
Settings Set up Face Recognition 1 Go to Settings > Biometrics & password > Face Recognition, and enter your lock screen password. If you haven't set the lock screen password, follow the onscreen instructions to do so. 2 Some devices support screen wakeup when you raise the device. If you can find the Enable raise to wake setting option on your device, you can enable it as needed. The settings items vary by device. If your device does not provide a specific item, it indicates that the corresponding feature is not supported. 3 Touch Get started, position your face in front of your device, and follow the onscreen instructions to enrol your facial data. Set an Alternate Look You can add an alternate look for more accurate and convenient face recognition. On the Face Recognition screen, touch Set an alternate look, and follow the onscreen instructions to enrol the alternate facial data. Set Face Unlock On the Face Recognition screen, touch Unlock device and select an unlock method. Some devices support Require eye contact. When this is enabled, you will need to keep your eyes open while unlocking the device with your face. If you can't find this switch on your device, it means that this feature is not supported. If you have enabled PrivateSpace, you'll only be able to use Face unlock in MainSpace. If you have added multiple users, you'll only be able to use Face unlock with the Owner account. Enable and Use Face Payment Currently, HUAWEI devices support face payment on apps such as Alipay. The method of enabling face payment varies depending on the apps. For details, contact the app developer. Access App Lock with Face Recognition On the Face Recognition screen, enable Access App Lock, and follow the onscreen instructions to add your facial data to App lock. You can then touch a locked app on your home screen and use face recognition to access the app. Link Your Face with Password Vault Access the Face Recognition screen and enable Autofill usernames and passwords. When logging in to an app, you can use Face Recognition to automatically fill in the account name and password saved in Password Vault. 117