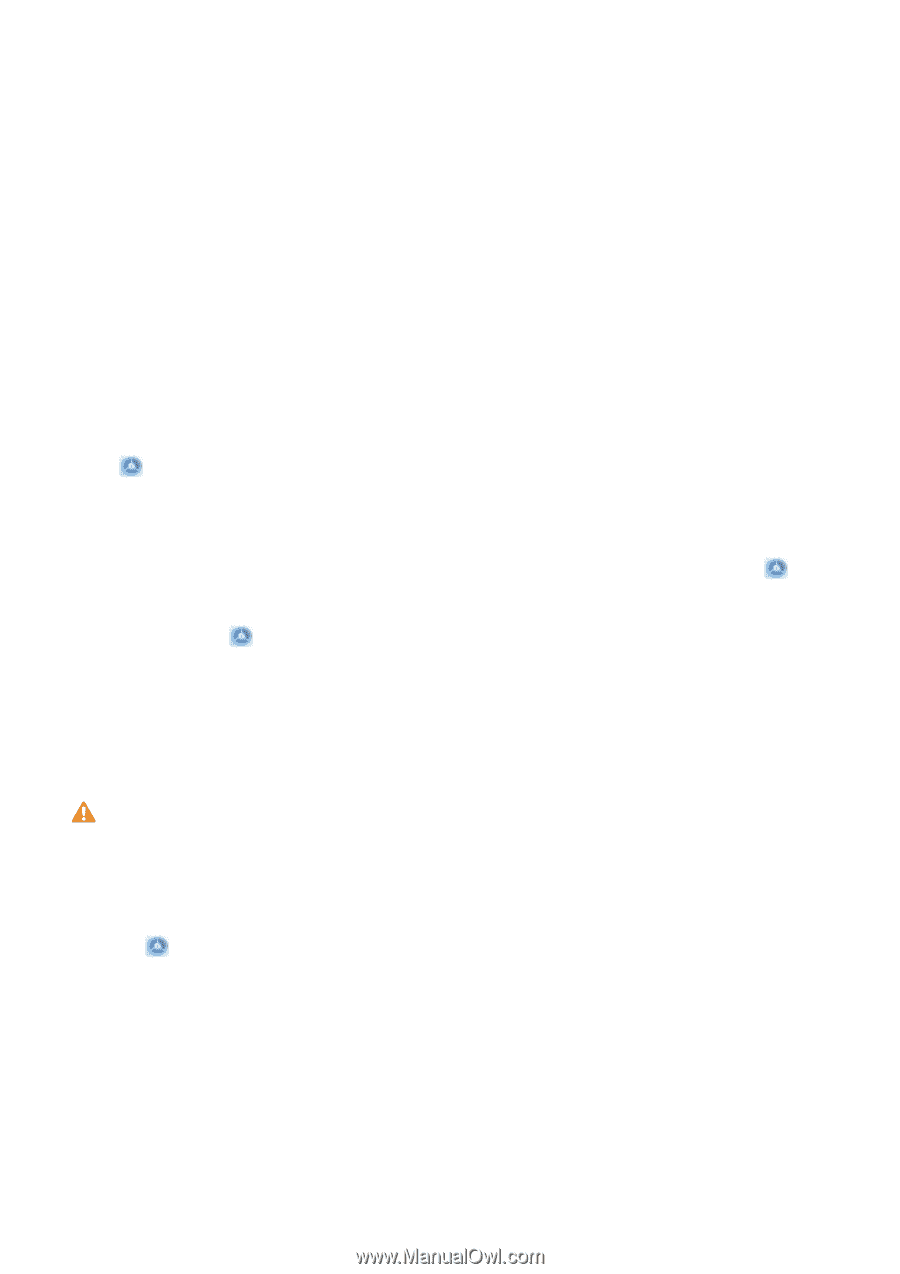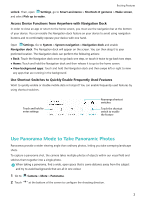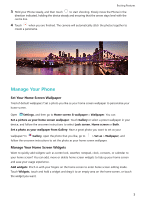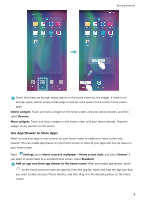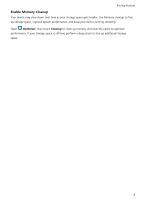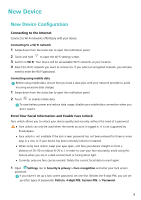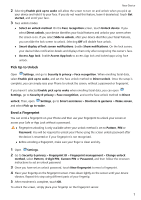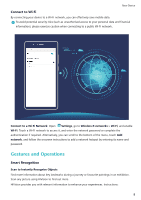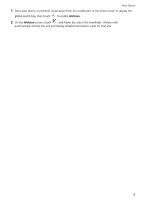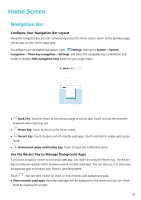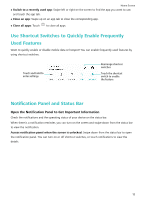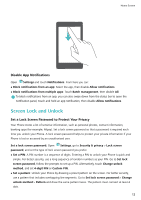Huawei P smart 2020 User Guide - Page 10
Pick Up to Unlock, Enrol a Fingerprint, Access App lock
 |
View all Huawei P smart 2020 manuals
Add to My Manuals
Save this manual to your list of manuals |
Page 10 highlights
New Device 2 Selecting Enable pick up to wake will allow the screen to turn on and unlock when you pick up your device and hold it to your face. If you do not need this feature, leave it deselected. Touch Get started, and enrol your face. 3 Face unlock modes: l Select an unlock method: On the Face recognition screen, touch Unlock device. If you select Direct unlock, your device identifies your facial features and unlocks your screen when the screen is on. If you select Slide to unlock, after your device identifies your facial features, you can slide the lock screen to unlock. Selecting Off will disable Face unlock. l Smart display of lock screen notifications: Enable Show notifications. On the lock screen, your device hides notification details and displays them only after recognizing the owner's face. l Access App lock: Enable Access App lock to access App lock and locked apps using Face unlock. Pick Up to Unlock Open Settings, and go to Security & privacy > Face recognition. When enrolling facial data, select Enable pick up to wake, and set the Face unlock method to Direct unlock. Once the setup is complete, you can simply raise your Phone to unlock the screen, without a password or fingerprint. If you haven't selected Enable pick up to wake when enrolling facial data, you can open Settings, go to Security & privacy > Face recognition, and set the Face unlock method to Direct unlock. Then, open Settings, go to Smart assistance > Shortcuts & gestures > Wake screen, and select Pick up to wake. Enrol a Fingerprint You can enrol a fingerprint on your Phone and then use your fingerprint to unlock your screen or access your Safe or App Lock without a password. l Fingerprint unlocking is only available when your unlock method is set to Pattern, PIN or Password. You will be required to unlock your Phone using the screen unlock password after the device is restarted or if your fingerprint is not recognised. l Before enrolling a fingerprint, make sure your finger is clean and dry. 1 Open Settings. 2 Go to Security & privacy > Fingerprint ID > Fingerprint management > Change unlock method, select Pattern, 4-digit PIN, Custom PIN or Password, and then follow the onscreen instructions to set an unlock password. 3 Once you have set an unlock password, touch New fingerprint to enrol a fingerprint. 4 Place your fingertip on the fingerprint sensor. Press down lightly on the sensor until your device vibrates. Repeat this step using different parts of your fingertip. 5 After enrolment is complete, touch OK. To unlock the screen, simply place your fingertip on the fingerprint sensor. 7