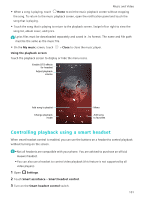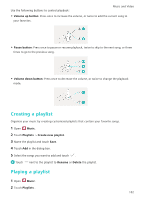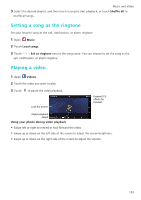Huawei P9 P9 User Guide EVA-L09&EVA-L19&EVA-L29 02 English - Page 105
Editing an image
 |
View all Huawei P9 manuals
Add to My Manuals
Save this manual to your list of manuals |
Page 105 highlights
2 Touch an image to view it in full-screen mode. Touch Camera and Gallery > Add memo. 3 Enter your note, and then touch . Add the image to your Magazine Unlock covers so that it will be displayed on the lock screen. Editing an image The Gallery application comes with powerful image editing tools that you can use to bring your photos to life. For example, you can draw graffiti, add watermarks, or apply a variety of filters. 1 Open Gallery. 2 Touch an image to view it in full-screen mode. Touch 3 Select an image editing tool. You can: to edit the image. Swipe left to view more editing tools • Rotate an image: Touch and swipe the screen to adjust the angle of rotation. Touch Mirror to create a mirror image of the photo. • Crop an image: Touch to select the crop ratio (for example, 16:9). Drag the dotted edges to crop the image to the desired size. • Add a filter: Touch and select the desired filter. • Accentuate colors: Touch and select the colors that you wish to accentuate. • Blur an image: Touch . Drag the slider to adjust the amount of blur. Drag the circle to the part of the image that you do not want to blur. • Adjust image parameters: Touch . You can adjust the brightness, contrast, saturation, and more to make your image look more vivid. 98