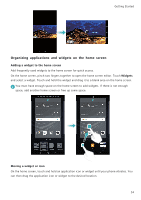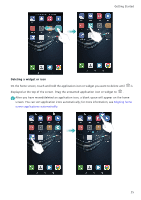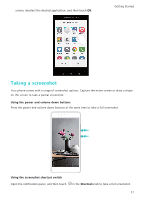Huawei P9 P9 User Guide EVA-L09&EVA-L19&EVA-L29 02 English - Page 30
Automatic screen rotation, Set the default home screen, Move a home screen, Delete a blank home screen
 |
View all Huawei P9 manuals
Add to My Manuals
Save this manual to your list of manuals |
Page 30 highlights
Swipe left or right to view the extended home screens. Touch home screen. Getting Started Home to return to the default On the home screen, pinch two fingers together or touch and hold a blank area on the screen to access the home screen editor. You can: • Set the default home screen: Touch at the top of the home screen to set the chosen home screen as the default home screen. • Move a home screen: Drag the home screen to the desired location. • Add a home screen: Touch on the home screen furthest to the left or right. • Delete a blank home screen: Touch at the bottom of a blank screen. Automatic screen rotation When you rotate your phone, some applications will automatically adjust the screen orientation to make them easier to use. This feature also lets you use tilt-controlled applications. Swipe down from the status bar to open the notification panel, and then touch Auto-rotate in the Shortcuts tab to enable or disable automatic screen rotation. 23