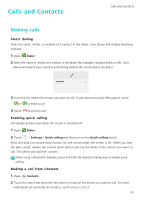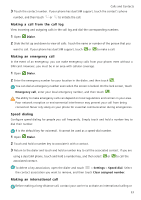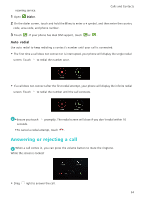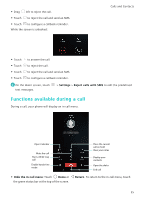Huawei P9 P9 User Guide EVA-L09&EVA-L19&EVA-L29 02 English - Page 57
Aligning home screen applications automatically, Touch-disable mode, Settings, Smart assistance
 |
View all Huawei P9 manuals
Add to My Manuals
Save this manual to your list of manuals |
Page 57 highlights
Tips and Tricks Under Settings, select Smart assistance > Floating dock, and then turn on the Floating dock switch. The floating dock is displayed on most screens. Drag the dock to the desired location to adjust its position. Aligning home screen applications automatically Gaps may appear on the home screen after you uninstall applications or move them into folders. Use the automatic align feature to arrange applications neatly on the home screen. Pinch two fingers together to open the home screen editor. Touch More settings, and then turn on the Shake switch. Touch and hold the home screen to open the home screen editor. Shake your phone to realign application icons and fill any gaps. Touch-disable mode Enable touch-disable mode to prevent unintended operations when your phone is in your pocket. Open Settings, touch Smart assistance, and then turn on the Touch-disable mode switch. Screen gestures will not work in touch-disable mode, even when the screen is on. Uncover the top of the screen, or press the power and volume up buttons simultaneously to turn off touch-disable mode. 50