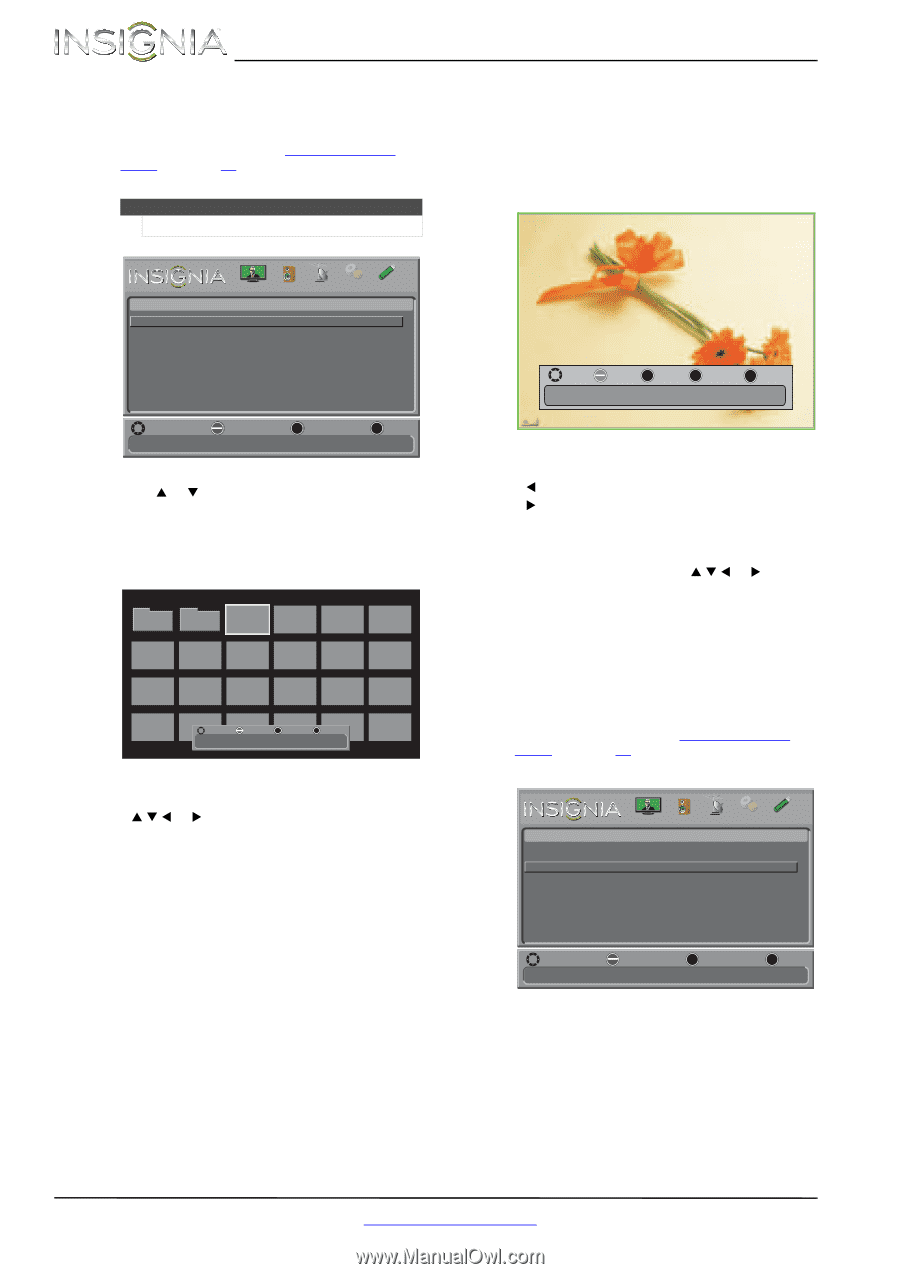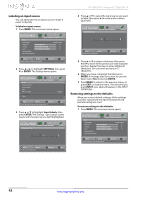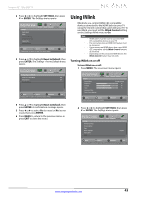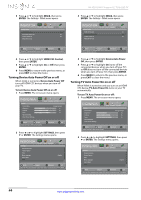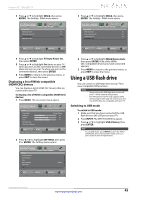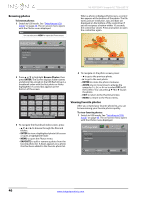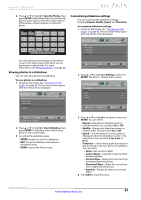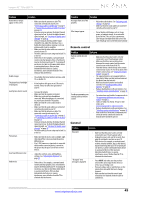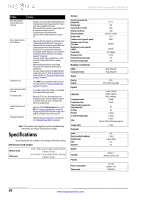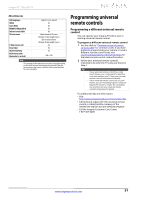Insignia NS-32D120A13 User Manual (English) - Page 50
Browsing photos, Viewing favorite photos
 |
View all Insignia NS-32D120A13 manuals
Add to My Manuals
Save this manual to your list of manuals |
Page 50 highlights
Browsing photos To browse photos: 1 Switch to USB mode. See "Switching to USB mode" on page 45. The on-screen menu opens with the Photos menu displayed. Note You can also press MENU to open the Photos menu. NS-32D120A13 Insignia 32" 720p LED TV When a photo is displayed full-screen, a control bar appears at the bottom of the photo. The file name, picture resolution, size, and date are displayed on the bottom of the control bar. If you do not press a button within 10 seconds, the control bar closes. Press any button to open the control bar again. Photos Browse Photos Favorite Photos View Slideshow Settings PICTURE AUDIO CHANNELS SETTINGS PHOTOS MOVE OOKK EENNTTEERR SELECT Find photos that are on the USB device MMEENNUU PREVIOUS EEXXIITT EXIT 2 Press S or T to highlight Browse Photos, then press ENTER. The screen displays folder names and photo files stored on the USB flash drive in a thumbnail index with the first photo or folder highlighted. A control bar appears at the bottom of the screen. JPEG JPEG JPEG JPEG 100025 100026 100027 100028 Folder 1 Folder 2 JPEG JPEG JPEG JPEG JPEG JPEG 100029 100030 100031 100032 100033 100034 JPEG JPEG JPEG JPEG JPEG JPEG 100035 100036 100037 100038 100039 100040 JPEG 100041 JPEG JPEG JPEG JPEG 100042 100043 100044 100045 MOVE OK ENTER SELECT Name:100025.jpg MENU PREVIOUS EXIT EXIT Resolution:2272 x 1704 Size:1.2 MB Date:2012/01/01 JPEG 100046 3 To navigate the thumbnail index screen, press: • S T W or X to browse through the files and folders. • ENTER to view a highlighted photo full-screen or open a highlighted folder. • MENU to open the Photos menu. • FAVORITE to add or remove a photo from the favorite photo list. A heart appears on a photo that has been added to the favorite photo list. MOVE OK ENTER Rotate Name: 002.jpg Resolution: 2592 x 1936 ZOOM Zoom MENU PREVIOUS EXIT EXIT Size: 2.3 MB Date: 2012/03/07 4 To navigate on the photo screen, press: • W to go to the previous photo. • X to go to the next photo. • ENTER to rotate the photo clockwise. • ZOOM one or more times to enlarge the image by 1×, 2×, or 4× or to select Fill (to fill the screen). You can press S T W or X to pan the photo. • EXIT to return to the thumbnail index. • MENU to return to the Photos menu. Viewing favorite photos After you created your favorite photo list, you can browse among your favorite photos quickly. To view favorite photos: 1 Switch to USB mode. See "Switching to USB mode" on page 45. The on-screen menu opens with the Photos menu displayed. Photos Browse Photos Favorite Photos View Slideshow Settings PICTURE AUDIO CHANNELS SETTINGS PHOTOS MOVE OK ENTER SELECT MENU PREVIOUS View only the photos you selected as your favorites EXIT EXIT 46 www.insigniaproducts.com