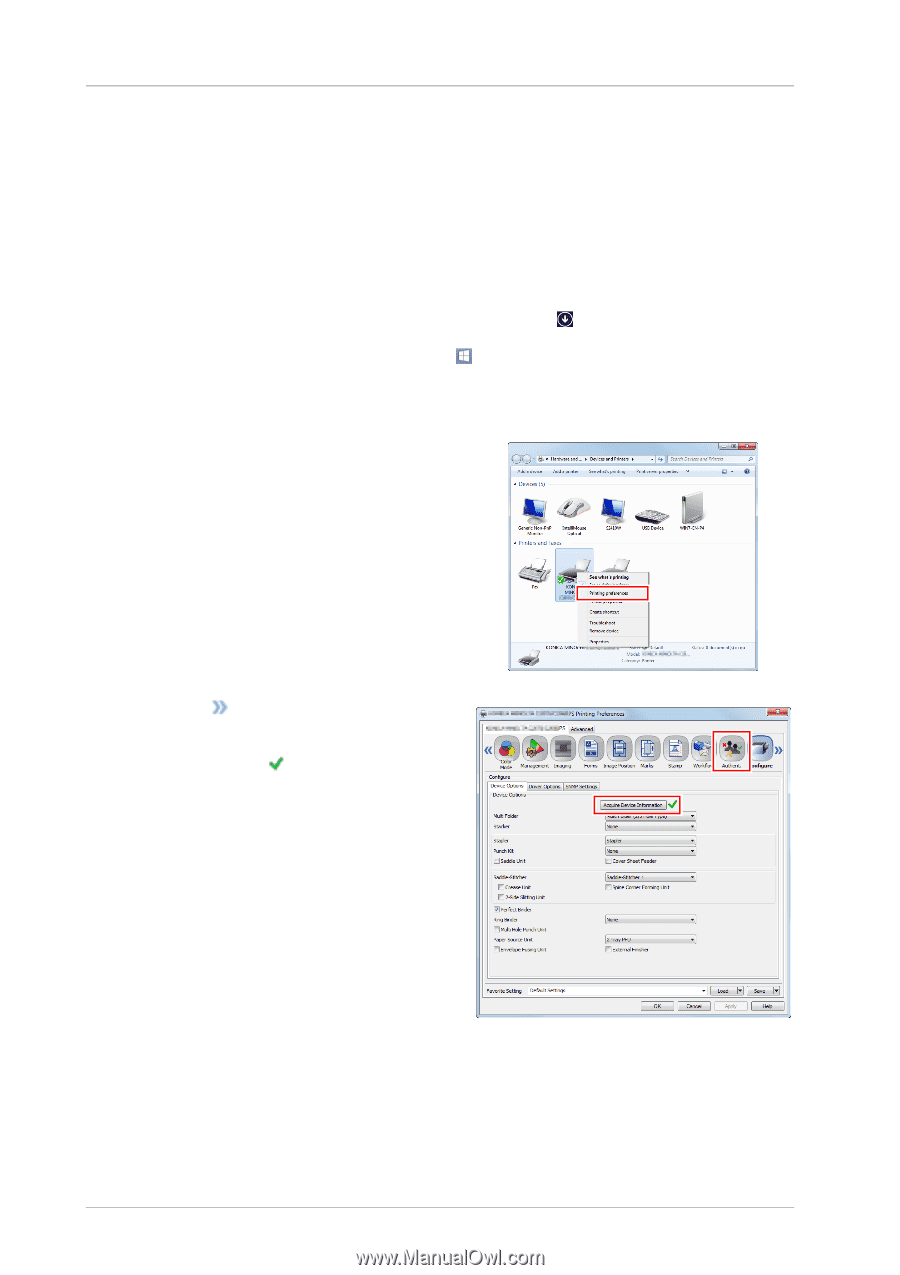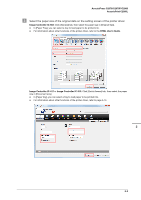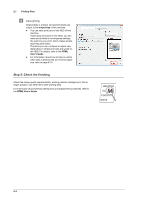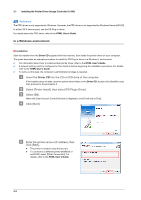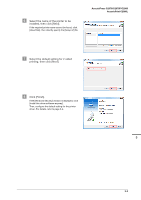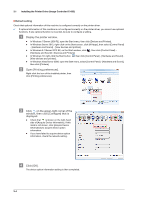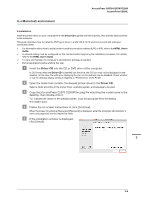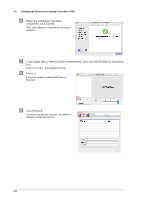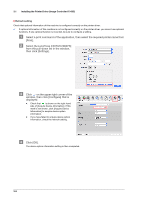Konica Minolta AccurioPrint C2060L AccurioPress C2070/C2070P/C2060/Print C2060 - Page 38
Default setting, Click [OK].
 |
View all Konica Minolta AccurioPrint C2060L manuals
Add to My Manuals
Save this manual to your list of manuals |
Page 38 highlights
3.1 Installing the Printer Driver (Image Controller IC-603) )Default setting Check that optional information of this machine is configured correctly on the printer driver. 0 If optional information of this machine is not configured correctly on the printer driver, you cannot use optional functions. If any optional function is mounted, be sure to configure a setting. " Display the printer window. - In Windows 7/Server 2008 R2, open the Start menu, then click [Devices and Printers]. - In Windows Server 2012, right-click on the Start screen, click [All Apps], then select [Control Panel] - [Hardware and Sound] - [View devices and printers]. - In Windows 8.1/Server 2012 R2, on the Start window, click , then click [Control Panel] - [Hardware and Sound] - [Devices and Printers]. - In Windows 10: right-click the Start button , then click [Control Panel] - [Hardware and Sound] - [View devices and printers]. - In Windows Vista/Server 2008, open the Start menu, select [Control Panel] - [Hardware and Sound], then click [Printers]. # Open [Printing preferences]. Right-click the icon of the installed printer, then click [Printing preferences]. $ Click on the upper-right corner of the window, then click [Configure] that is displayed. - Check that is shown on the right-hand side of [Acquire Device Information]. If this mark is not shown, click [Acquire Device Information] to acquire device option information. - If you have failed to acquire device option information, check the network setting. % Click [OK]. The device option information setting is then completed. 3-4