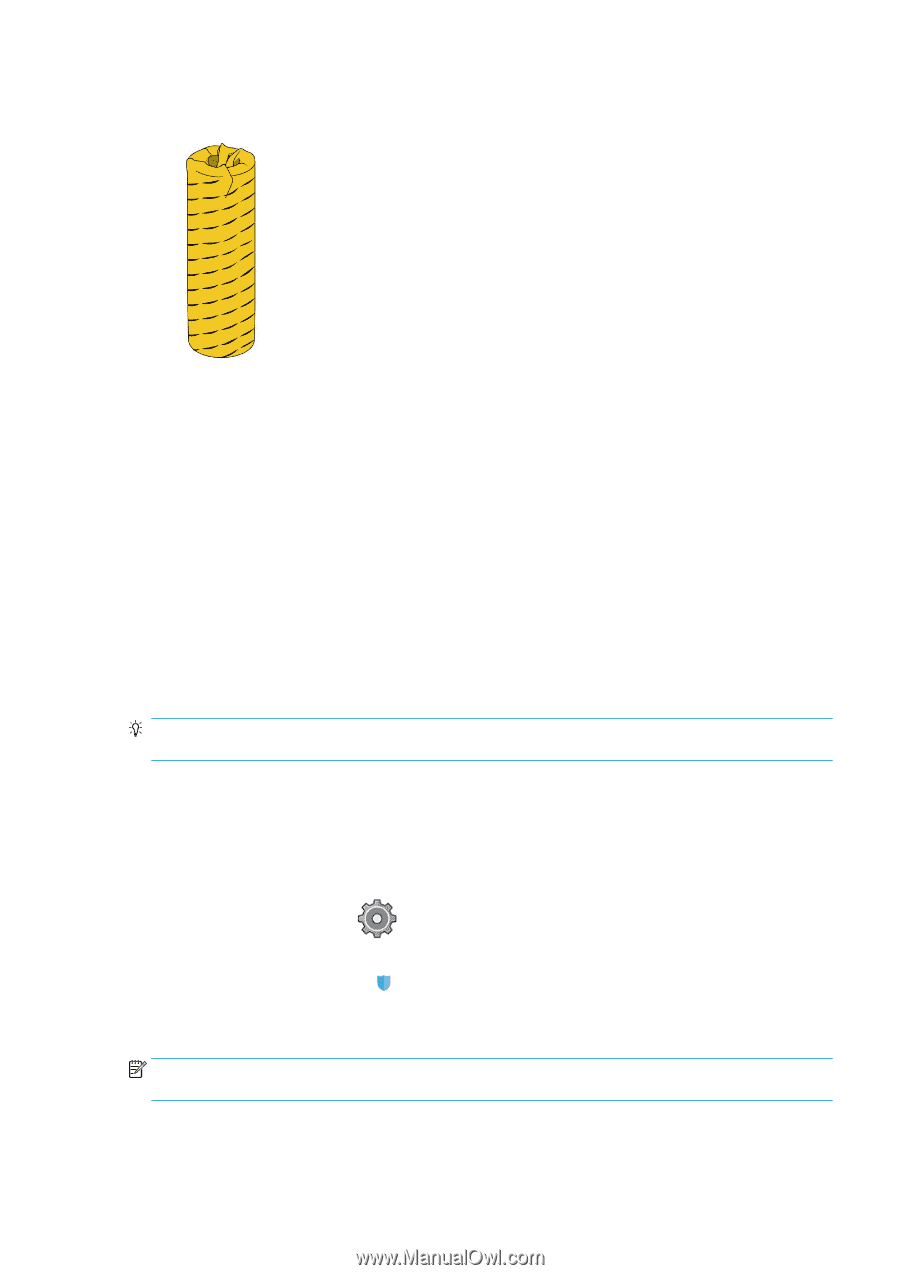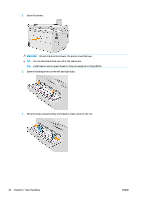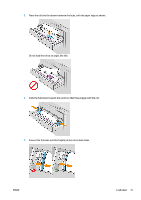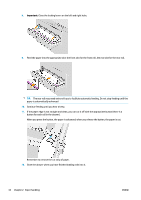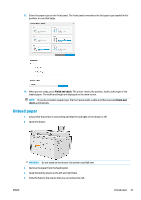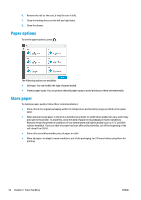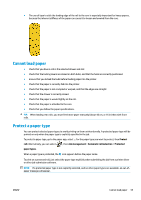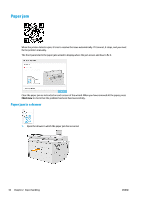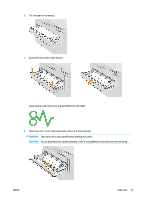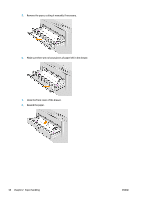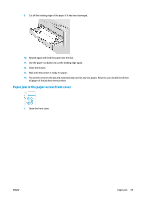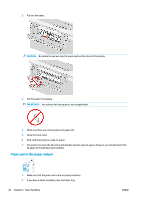Konica Minolta HP PageWide XL 8000 User Guide - Page 41
Cannot load paper, Protect a paper type
 |
View all Konica Minolta HP PageWide XL 8000 manuals
Add to My Manuals
Save this manual to your list of manuals |
Page 41 highlights
● The use of tape to stick the leading edge of the roll to the core is especially important for heavy papers, because the inherent stiffness of the paper can cause it to loosen and unwind from the core. Cannot load paper ● Check that you have a roll in the selected drawer and slot. ● Check that the locking levers are closed on both hubs, and that the hubs are correctly positioned. ● Ensure that you locked the hubs before feeding paper into the printer. ● Check that the paper is correctly fed into the printer. ● Check that the paper is not crumpled or warped, and that the edges are straight. ● Check that the drawer is correctly closed. ● Check that the paper is wound tightly on the roll. ● Check that the paper is attached to the core. ● Check that you follow the paper specifications. TIP: When loading rear rolls, you must feed more paper manually (about 40 cm, or 16 in) than with front rolls. Protect a paper type You can protect selected paper types to avoid printing on them unintentionally. A protected paper type will be printed on only when the paper type is explicitly specified in the job. To protect a paper type, go to the paper app, select ... for the paper type you want to protect, then Protect roll. Alternatively, you can select , then Job management > Automatic roll selection > Protected paper types. When a paper type is protected, the icon appears before the paper name. To print on a protected roll, just select the paper type explicitly when submitting the job from a printer driver or other job submission software. NOTE: If a protected paper type is not explicitly selected, and no other paper types are available, an out-ofpaper message will appear. ENWW Cannot load paper 35