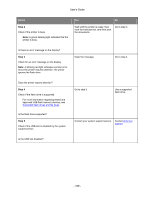Konica Minolta bizhub 4700P bizhub 4000P/4700P User Guide - Page 165
Step 2, Action
 |
View all Konica Minolta bizhub 4700P manuals
Add to My Manuals
Save this manual to your list of manuals |
Page 165 highlights
User's Guide Action Yes Step 2 The problem is solved. 1. Turn off the printer, then wait about 10 seconds, and then turn the printer back on. 2. Resend the print job. Is the tray working? Step 3 Check if the tray is installed. Print a menu settings page, and then check if the tray is listed in the Installed Options list. Go to step 4. Is the tray listed in the menu settings page? Step 4 Go to step 5. Check if the tray is available in the printer driver. Note: If necessary, manually add the tray in the printer driver to make it available for print jobs. Is the tray available in the printer driver? Step 5 The problem is solved. Check if the option is selected. 1. From the application you are using, select the option. For Mac OS X version 9 users, make sure the printer is set up in Chooser. 2. Resend the print job. Is the tray working? No Go to step 3. Reinstall the tray. For more information, see the setup documentation that came with the tray. Manually add the tray in the printer driver. Contact technical support. - 165 -