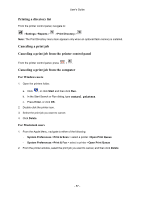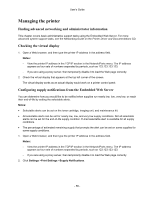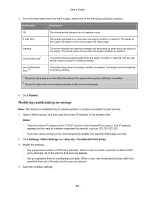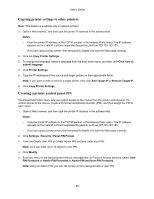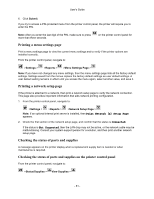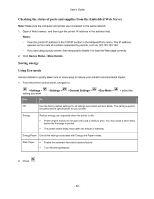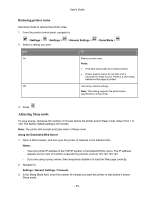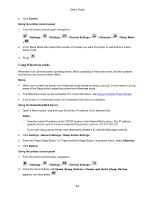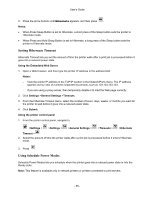Konica Minolta bizhub 4700P bizhub 4000P/4700P User Guide - Page 61
Printing a menu settings Printing a network setup
 |
View all Konica Minolta bizhub 4700P manuals
Add to My Manuals
Save this manual to your list of manuals |
Page 61 highlights
User's Guide 6. Click Submit. If you try to access a PIN-protected menu from the printer control panel, the printer will require you to enter the PIN. Note: After you enter the last digit of the PIN, make sure to press more than three seconds. on the printer control panel for Printing a menu settings page Print a menu settings page to view the current menu settings and to verify if the printer options are installed correctly. From the printer control panel, navigate to: >Settings > >Reports > >Menu Settings Page > Note: If you have not changed any menu settings, then the menu settings page lists all the factory default settings. Settings saved from the menus replace the factory default settings as user default settings. A user default setting remains in effect until you access the menu again, select another value, and save it. Printing a network setup page If the printer is attached to a network, then print a network setup page to verify the network connection. This page also provides important information that aids network printing configuration. 1. From the printer control panel, navigate to: >Settings > >Reports > >Network Setup Page > Note: If an optional internal print server is installed, then Print Network [x] Setup Page appears. 2. Check the first section of the network setup page, and confirm that the status is Connected. If the status is Not Connected, then the LAN drop may not be active, or the network cable may be malfunctioning. Consult your system support person for a solution, and then print another network setup page. Checking the status of parts and supplies A message appears on the printer display when a replacement supply item is needed or when maintenance is required. Checking the status of parts and supplies on the printer control panel From the printer control panel, navigate to: >Status/Supplies > View Supplies > - 61 -