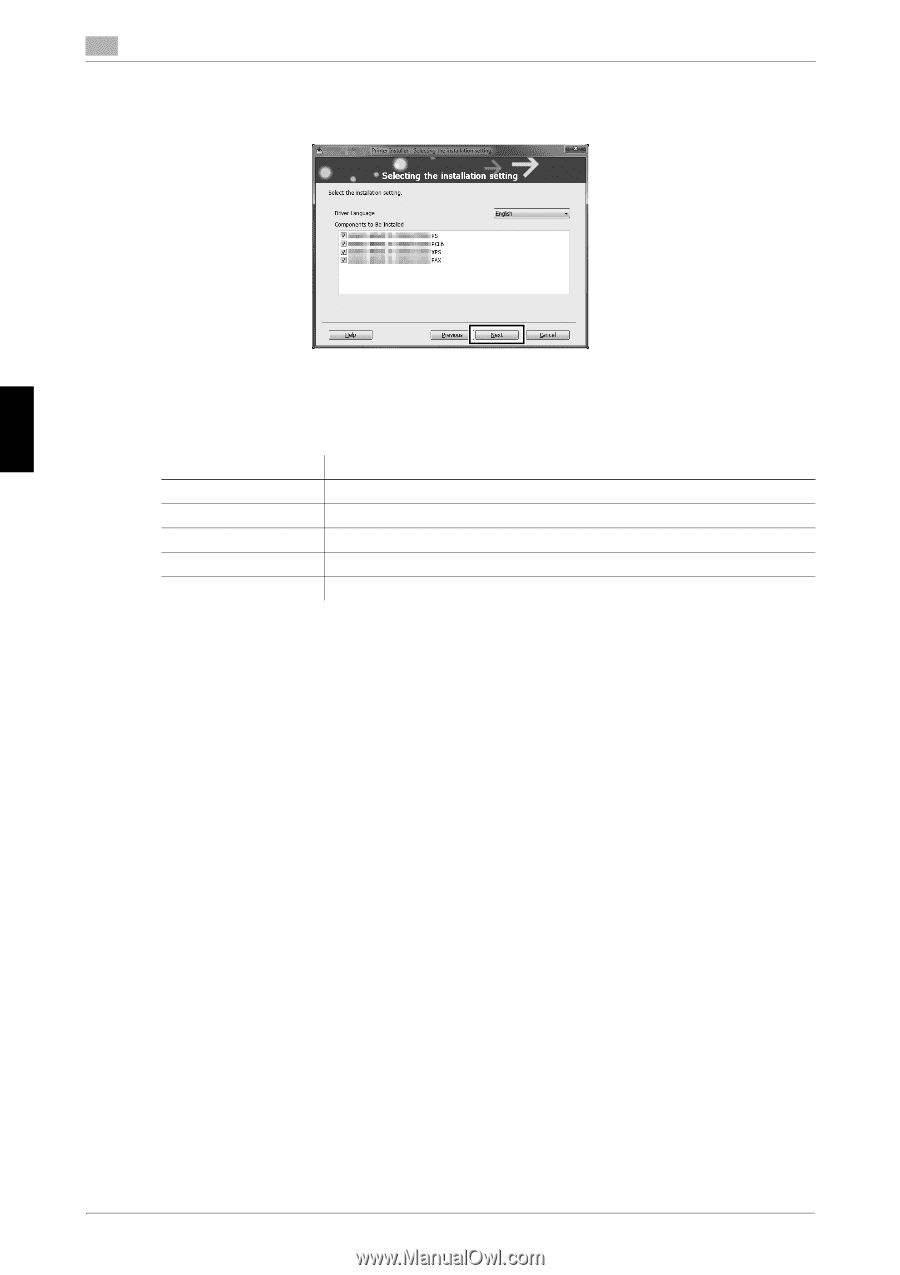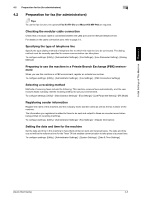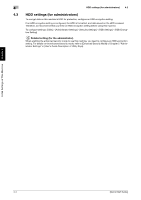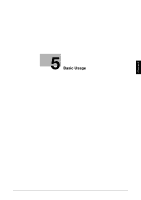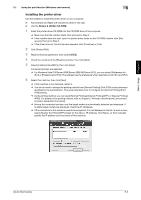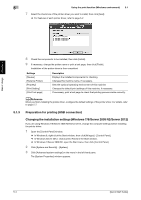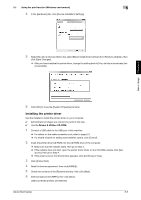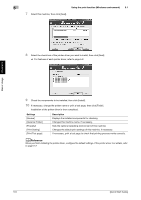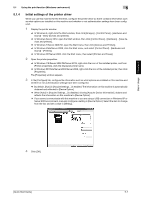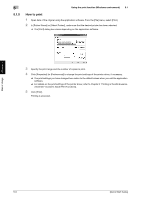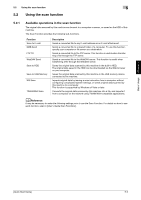Konica Minolta bizhub 4750 bizhub 4750/4050 Quick Start Guide - Page 39
Preparation for printing USB connection, Changing the installation settings Windows 7/8/Server 2008 - review
 |
View all Konica Minolta bizhub 4750 manuals
Add to My Manuals
Save this manual to your list of manuals |
Page 39 highlights
5 Using the print function (Windows environment) 5.1 7 Select the check box of the printer driver you want to install, then click [Next]. % For features of each printer driver, refer to page 5-2. Basic Usage Chapter 5 8 Check the components to be installed, then click [Install]. 9 If necessary, change the printer name or print a test page, then click [Finish]. Installation of the printer driver is then completed. Settings [Review] [Rename Printer] [Property] [Print Setting] [Print Test page] Description Displays the installed components for checking. Changes this machine name, if necessary. Sets the optional operating environment of this machine. Changes the default print settings of this machine, if necessary. If necessary, print a test page to check that printing process works correctly. dReference When you finish installing the printer driver, configure the default settings of the printer driver. For details, refer to page 5-7. 5.1.3 Preparation for printing (USB connection) Changing the installation settings (Windows 7/8/Server 2008 R2/Server 2012) If you are using Windows 7/8/Server 2008 R2/Server 2012, change the computer settings before installing the printer driver. 1 Open the [Control Panel] window. % In Windows 8, right-click the Start window, then click [All apps] - [Control Panel]. % In Windows Server 2012, click [Control Panel] in the Start window. % In Windows 7/Server 2008 R2, open the Start menu, then click [Control Panel]. 2 Click [System and Security] - [System]. 3 Click [Advanced system settings] on the menu in the left-hand pane. The [System Properties] window appears. 5-4 [Quick Start Guide]