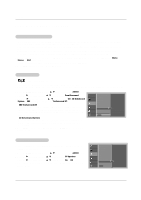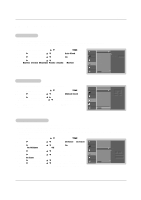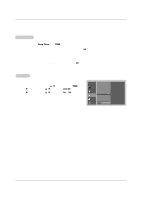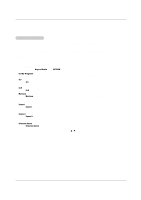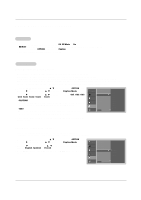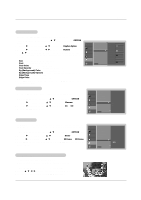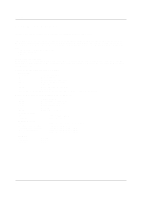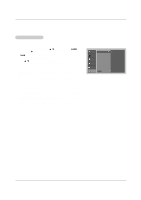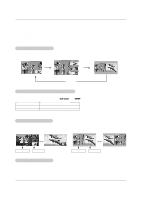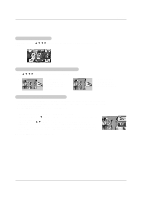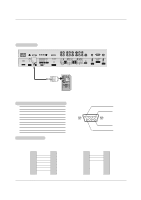LG DU-37LZ30 Owners Manual - Page 29
OPTION, Caption Option, Custom, Text Color, Text Opacity, Bg Background Color, Bg Background Opacity - reviews
 |
View all LG DU-37LZ30 manuals
Add to My Manuals
Save this manual to your list of manuals |
Page 29 highlights
Operation Caption Option - Customize the DTV/CADTV captions that appear on your screen. 1. Press the MENU button and then use D / E button to select the OPTION menu. 2. Press the G button and then use D / E button to select Caption Option. 3. Press the G button and then use F / G button to select Custom. 4. Use D / E button to customize the Style, Font, etc., to your preference. A pre- view icon is provided at the bottom of the screen, use it to see the caption language. • Size: Set the size the words will appear in. • Font: Select a typeface for the words. • Text Color: Choose a color for the text. • Text Opacity: Specify the opacity for the text color. • Bg (Background) Color: Select a background color. • Bg (Background) Opacity: Select the opacity for the background color. • Edge Type: Select an edge type. • Edge Color: Select a color for the edges. 5. Press EXIT button to return to TV viewing or press MENU button to return to the previous menu. SETUP Aspect Ratio Style Custom Caption Size A Standard VIDEO Caption Mode Font Font 0 Caption Option G Text Color White AUDIO Language Text Opacity Solid TIME Cinema Demo Bg Color Bg Opacity Black Solid OPTION Edge Type None LOCK MENU Prev. Edge Color Black Cinema Mode Setup - Sets up the TV for the best picture appearance for viewing movies. 1. Press the MENU button and then use D / E button to select the OPTION menu. 2. Press the G button and then use D / E button to select Cinema.. 3. Press the G button and then use D / E button to select On or Off. 4. Press the ENTER button to save. SETUP Aspect Ratio VIDEO Caption Caption Mode AUDIO Caption Option Language TIME Cinema Demo G Off On OPTION LOCK MENU Prev. Demo (Review) - EZ Demo: Use it to scan the features and menu options available on your TV. - XD Demo: Use it to see the difference between XD Demo on and XD Demo off. 1. Press the MENU button and then use D / E button to select the OPTION menu. 2. Press the G button and then use D / E button to select Demo. 3. Press the G button and then use D / E button to select EZ Demo, or XD Demo. 4. Press EXIT button to return to TV viewing or press MENU button to return to the previous menu. SETUP Aspect Ratio Caption VIDEO Caption Mode AUDIO Caption Option Language Cinema TIME Demo G OPTION LOCK MENU Prev. EZ Demo Demo Split Zoom (DTV 720p, or 1080i mode only) - Enlarges the picture with correct proportions. - When enlarging the picture, the image may become distorted. 1. Press the ZOOM button in DTV 720p, or 1080i modes. 2. Use the D / E / F / G buttons to select the screen split zoom section. F 3. To return to normal viewing, press the ZOOM button again. F F F 29