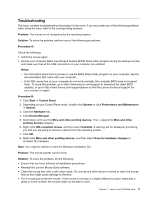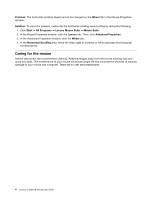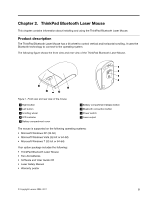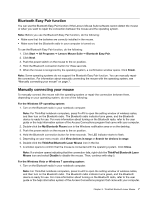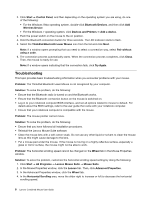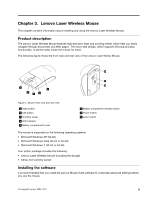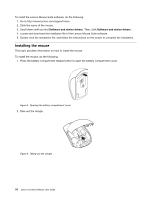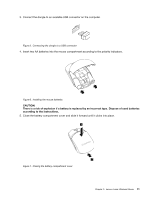Lenovo 41U5008 User Guide - Page 12
Installing the software, Installing the batteries, Using the mouse and the software - battery
 |
UPC - 883609648305
View all Lenovo 41U5008 manuals
Add to My Manuals
Save this manual to your list of manuals |
Page 12 highlights
Installing the software The Software and User Guide CD contains the Lenovo Mouse Suite software for the mouse. It is recommended that you install the Lenovo Mouse Suite software to customize advanced settings before you use the mouse. Notes: • It is recommended that you uninstall any previously installed mouse software before installing the Lenovo Mouse Suite software. • Turn on the Bluetooth radio in your computer before installing the Lenovo Mouse Suite software. To install the Lenovo Mouse Suite software, do the following: 1. Save any open documents and exit all applications. 2. Insert the Software and User Guide CD and do one of the following: • If the CD starts automatically, go to step 3. • If the AutoPlay window opens, click Run start.bat. Then, go to step 3. • If the CD does not start automatically, go into My Computer or Computer, browse the CD/DVD drive, and double-click Start.bat. 3. Follow the instructions on the screen. Note: In the Hardware Interface Selection window, select Bluetooth Interface. 4. When prompted, restart your computer. Installing the batteries The ThinkPad Bluetooth Laser Mouse needs two AA batteries to work with your computer. For better performance, it is recommended that you install alkaline batteries in your mouse. To install the batteries, do the following: 1. Press the battery compartment release button to open the battery compartment cover. 2. Insert the two batteries according to the polarity indicators in the mouse. 3. Push down the battery compartment cover and slide it forward until it clicks into place. Notes: • The green light-emitting diode (LED) indicates that the batteries are charged and the mouse is ready for use. • The flashing amber LED indicates a low battery power level. You need to install new batteries. • Push the power switch on the mouse to the off position when you are not using the mouse. This extends the battery life. Using the mouse and the software The ThinkPad Bluetooth Laser Mouse has multiple functions and features such as zooming and auto-scrolling, which help you increase your productivity. You also can assign frequently used functions or shortcuts to the mouse buttons using the Lenovo Mouse Suite software. For more information about using the Lenovo Mouse Suite software, see "Using the software" on page . 6 Lenovo Combined Mouse User Guide