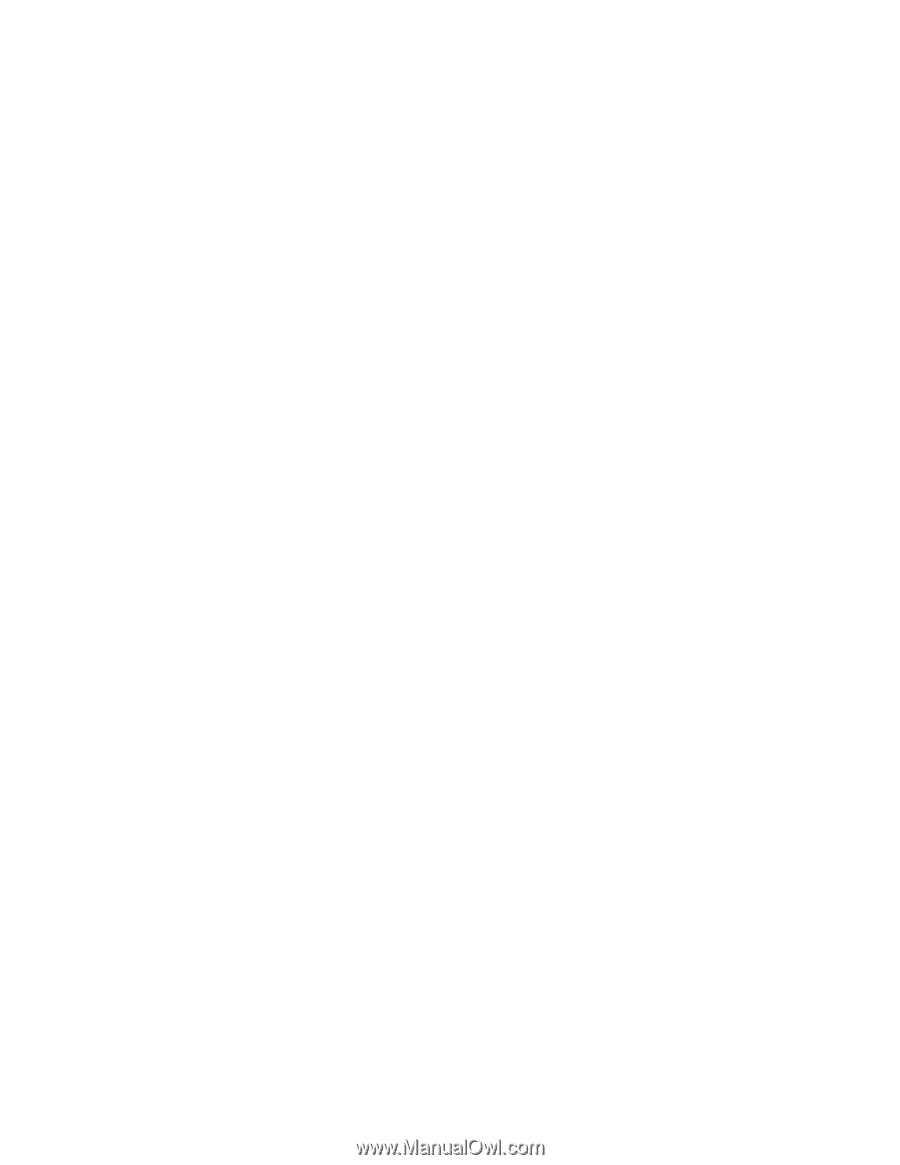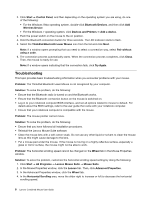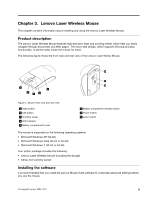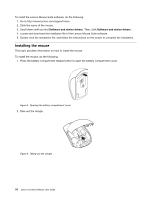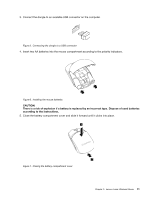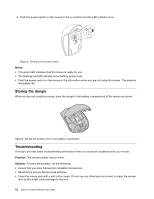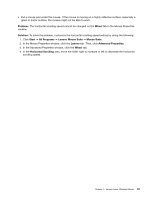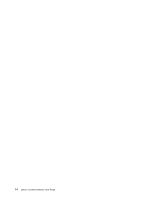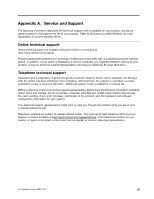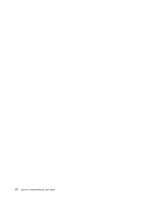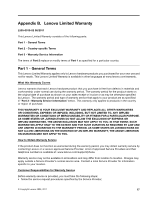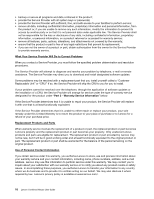Lenovo 41U5008 User Guide - Page 19
Problem, Wheel, Solution, Start, All Programs, Lenovo Mouse Suite, Mouse Suite, Lenovo
 |
UPC - 883609648305
View all Lenovo 41U5008 manuals
Add to My Manuals
Save this manual to your list of manuals |
Page 19 highlights
• Put a mouse pad under the mouse. If the mouse is moving on a highly reflective surface, especially a glass or mirror surface, the mouse might not be able to work. Problem: The horizontal scrolling speed cannot be changed on the Wheel tab in the Mouse Properties window. Solution: To solve the problem, customize the horizontal scrolling speed setting by doing the following: 1. Click Start ➙ All Programs ➙ Lenovo Mouse Suite ➙ Mouse Suite. 2. In the Mouse Properties window, click the Lenovo tab. Then, click Advanced Properties. 3. In the Advanced Properties window, click the Wheel tab. 4. In the Horizontal Scrolling area, move the slider right to increase or left to decrease the horizontal scrolling speed. Chapter 3. Lenovo Laser Wireless Mouse 13