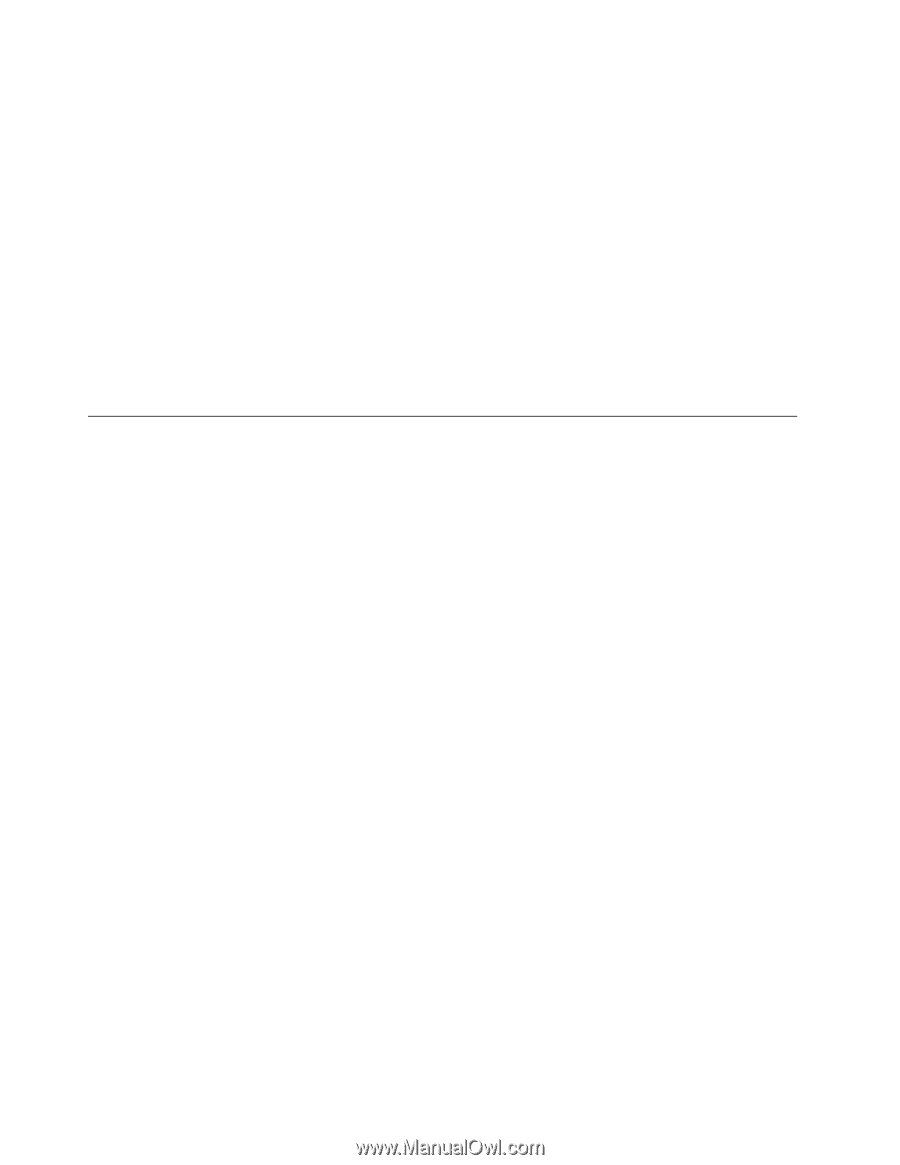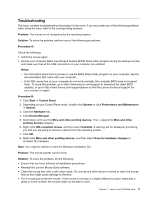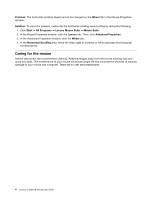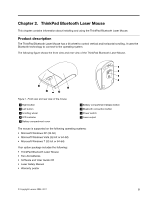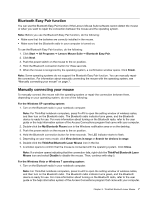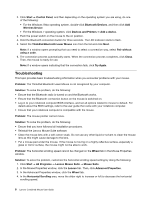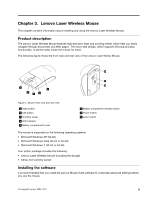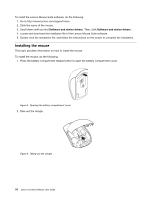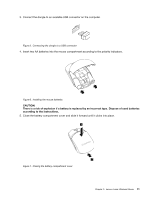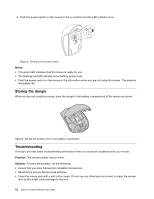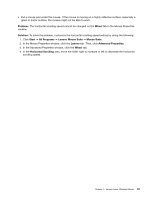Lenovo 41U5008 User Guide - Page 14
Reinstall the Lenovo Mouse Suite software - thinkpad bluetooth laser mouse
 |
UPC - 883609648305
View all Lenovo 41U5008 manuals
Add to My Manuals
Save this manual to your list of manuals |
Page 14 highlights
2. Click Start ➙ Control Panel, and then depending on the operating system you are using, do one of the following: • For the Windows Vista operating system, double-click Bluetooth Devices, and then click Add Wireless Device. • For the Windows 7 operating system, click Devices and Printers ➙ Add a device. 3. Push the power switch on the mouse to the on position. 4. Hold the Bluetooth connection button for three seconds. The LED indicator starts to flash. 5. Select the ThinkPad Bluetooth Laser Mouse icon from the list and click Next. Note: If a window opens prompting that you need to select a connection way, select Pair without using a code. 6. The connection process automatically starts. When the connection process completes, click Close. Then, the mouse is ready for use. Note: If a window opens indicating that the connection fails, click Try Again. Troubleshooting This topic provides basic troubleshooting information when you encounter problems with your mouse. Problem: The ThinkPad Bluetooth Laser Mouse is not recognized by your computer. Solution: To solve the problem, do the following: • Ensure that the Bluetooth radio is turned on and the Bluetooth works. • Ensure that the Bluetooth connection button on the mouse is switched on. • Log in to your notebook computer BIOS interface, and set all options related to mouse to default. For details about the BIOS settings, refer to the user guide that came with your notebook computer. • Ensure that your notebook computer is compatible with the mouse. Problem: The mouse pointer cannot move. Solution: To solve the problem, do the following: • Ensure that you have followed all installation procedures. • Reinstall the Lenovo Mouse Suite software. • Clean the mouse lens with a soft cotton swab. Do not use any other liquid or solvent to clean the mouse lens as this might cause damage to the lens. • Put a mouse pad under the mouse. If the mouse is moving on a highly reflective surface, especially a glass or mirror surface, the mouse might not be able to work. Problem: The horizontal scrolling speed cannot be changed on the Wheel tab in the Mouse Properties window. Solution: To solve the problem, customize the horizontal scrolling speed setting by doing the following: 1. Click Start ➙ All Programs ➙ Lenovo Mouse Suite ➙ Mouse Suite. 2. In the Mouse Properties window, click the Lenovo tab. Then, click Advanced Properties. 3. In the Advanced Properties window, click the Wheel tab. 4. In the Horizontal Scrolling area, move the slider right to increase or left to decrease the horizontal scrolling speed. 8 Lenovo Combined Mouse User Guide