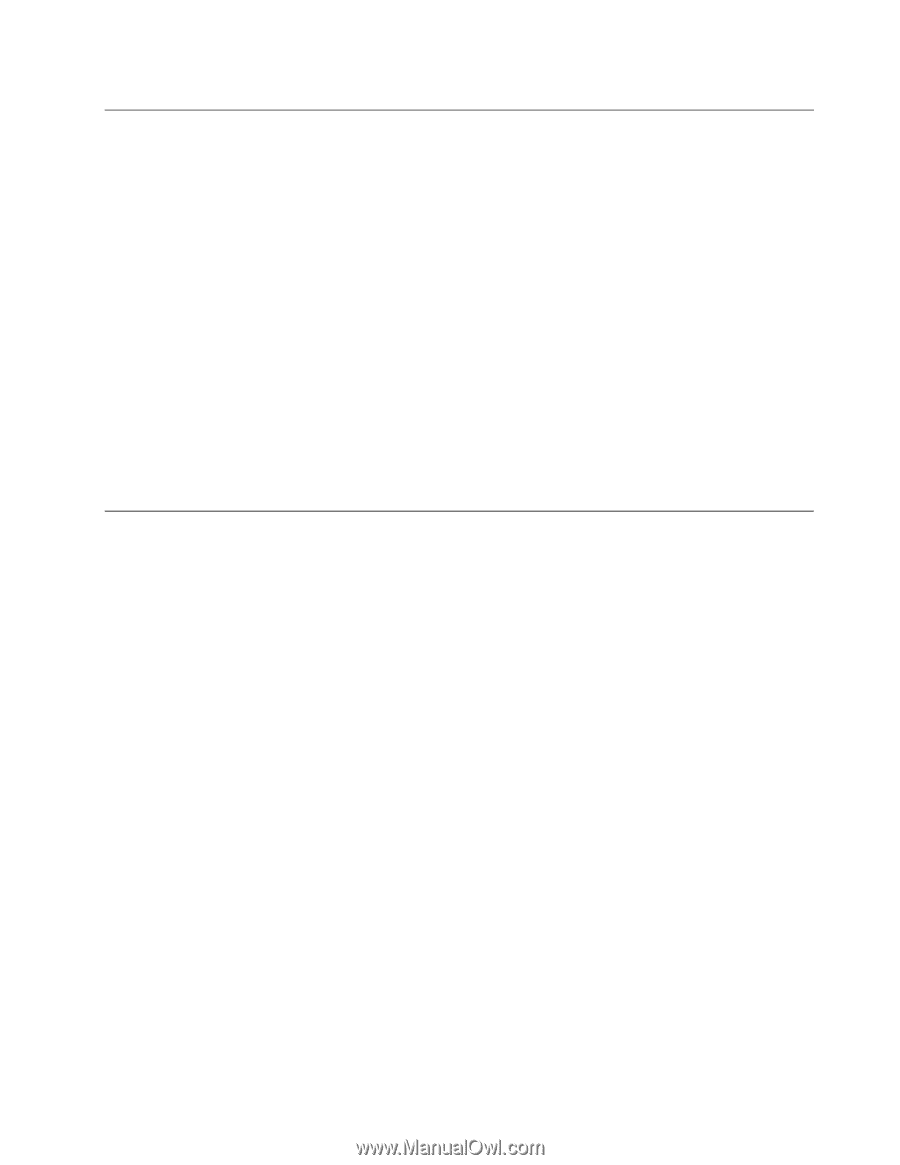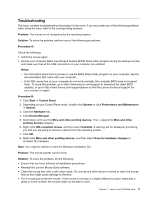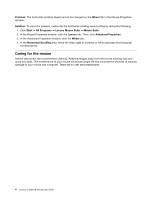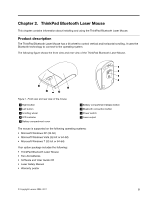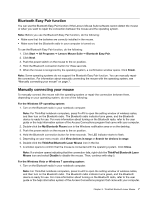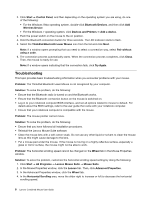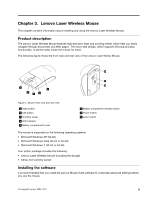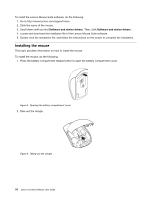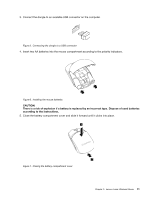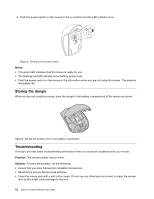Lenovo 41U5008 User Guide - Page 13
Bluetooth Easy Pair function, Manually connecting your mouse, ThinkPad Bluetooth Laser Mouse
 |
UPC - 883609648305
View all Lenovo 41U5008 manuals
Add to My Manuals
Save this manual to your list of manuals |
Page 13 highlights
Bluetooth Easy Pair function You can use the Bluetooth Easy Pair function if the Lenovo Mouse Suite software cannot detect the mouse or when you want to repair the connection between the mouse and the operating system. Note: Before you use the Bluetooth Easy Pair function, do the following: • Make sure that the batteries are correctly installed in the mouse. • Make sure that the Bluetooth radio in your computer is turned on. To use the Bluetooth Easy Pair function, do the following: 1. Click Start ➙ All Programs ➙ Lenovo Mouse Suite ➙ Bluetooth Easy Pair. 2. Click Next. 3. Push the power switch on the mouse to the on position. 4. Hold the Bluetooth connection button for three seconds. 5. When the mouse is recognized by the operating system, a confirmation window opens. Click Finish. Note: Some operating systems do not support the Bluetooth Easy Pair function. You can manually repair the connection. For information about manually connecting the mouse with the operating system, see "Manually connecting your mouse" on page 7. Manually connecting your mouse To manually connect the mouse with the operating system or repair the connection between them, depending on your operating system, do one of the following: For the Windows XP operating system: 1. Turn on the Bluetooth radio in your notebook computer. Note: For ThinkPad notebook computers, press Fn+F5 to open the setting window of wireless radios, and then turn on the Bluetooth radio. The Bluetooth radio indicator turns green, and the Bluetooth device is ready for use. For more information about turning on the Bluetooth radio, refer to the user guide or the help information system of the Access Connections program that came with your computer. 2. Double-click the My Bluetooth Places icon in the Windows notification area or on the desktop. 3. Push the power switch on the mouse to the on position. 4. Hold the Bluetooth connection button for three seconds. The LED indicator starts to flash. 5. Depending on your menu mode, click View devices in range or Search for devices in range. 6. Double-click the ThinkPad Bluetooth Laser Mouse icon in the list. 7. A window opens to confirm that the mouse is connected with the operating system. Click Close. Note: If a window opens indicating that the connection fails, right-click the ThinkPad Bluetooth Laser Mouse icon and select Disable to disable the mouse. Then, continue with step 5. For the Windows Vista or Windows 7 operating system: 1. Turn on the Bluetooth radio in your notebook computer. Note: For ThinkPad notebook computers, press Fn+F5 to open the setting window of wireless radios, and then turn on the Bluetooth radio. The Bluetooth radio indicator turns green, and the Bluetooth device is ready for use. For more information about turning on the Bluetooth radio, refer to the user guide or the help information system of the Access Connections program that came with your computer. Chapter 2. ThinkPad Bluetooth Laser Mouse 7