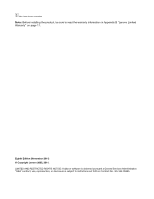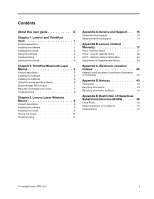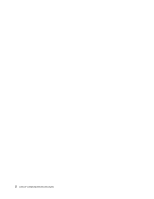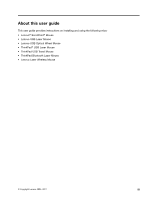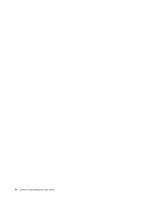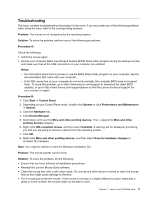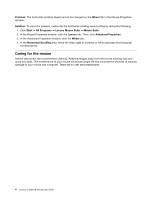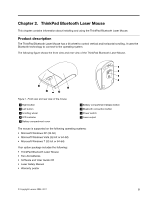Lenovo 41U5008 User Guide - Page 7
Lenovo and ThinkPad mice, Product description, Installing the software - mouse
 |
UPC - 883609648305
View all Lenovo 41U5008 manuals
Add to My Manuals
Save this manual to your list of manuals |
Page 7 highlights
Chapter 1. Lenovo and ThinkPad mice This chapter provides information about installing and using the following mice: • Lenovo ScrollPoint Mouse • Lenovo USB Laser Mouse • Lenovo USB Optical Wheel Mouse • ThinkPad USB Laser Mouse • ThinkPad USB Travel Mouse Product description The Lenovo ScrollPoint Mouse has a scrolling point, which enables you to control vertical and horizontal scrolling. Both the Lenovo USB Laser Mouse and the ThinkPad USB Laser Mouse enable you to control vertical and horizontal scrolling using the tilt wheel. For the other two mice, you can use the scrolling wheel to control vertical scrolling. Note: You need to install the Lenovo Mouse Suite software before using the horizontal scrolling function. Each mouse can be connected to any enabled Universal Serial Bus (USB) connector on your computer. Each mouse is supported on the following operating systems: • Microsoft® Windows® XP (32-bit) • Microsoft Windows Vista® (32-bit or 64-bit) • Microsoft Windows 7 (32-bit or 64-bit) Each option package includes a mouse and the following: • Software and User Guide CD • Laser Safety Manual • Warranty poster Note: The Laser Safety Manual is only available in laser mouse packages. Installing the software The Software and User Guide CD contains the Lenovo Mouse Suite software for the mouse. It is recommended that you install the Lenovo Mouse Suite software to customize advanced settings before you use the mouse. Note: It is recommended that you uninstall any previously installed mouse software before installing the Lenovo Mouse Suite software. To install the Lenovo Mouse Suite software, do the following: 1. Save any open documents and exit all applications. 2. Insert the Software and User Guide CD and do one of the following: • If the CD starts automatically, go to step 3. • If the AutoPlay window opens, click Run start.bat. Then, go to step 3. © Copyright Lenovo 2005, 2011 1