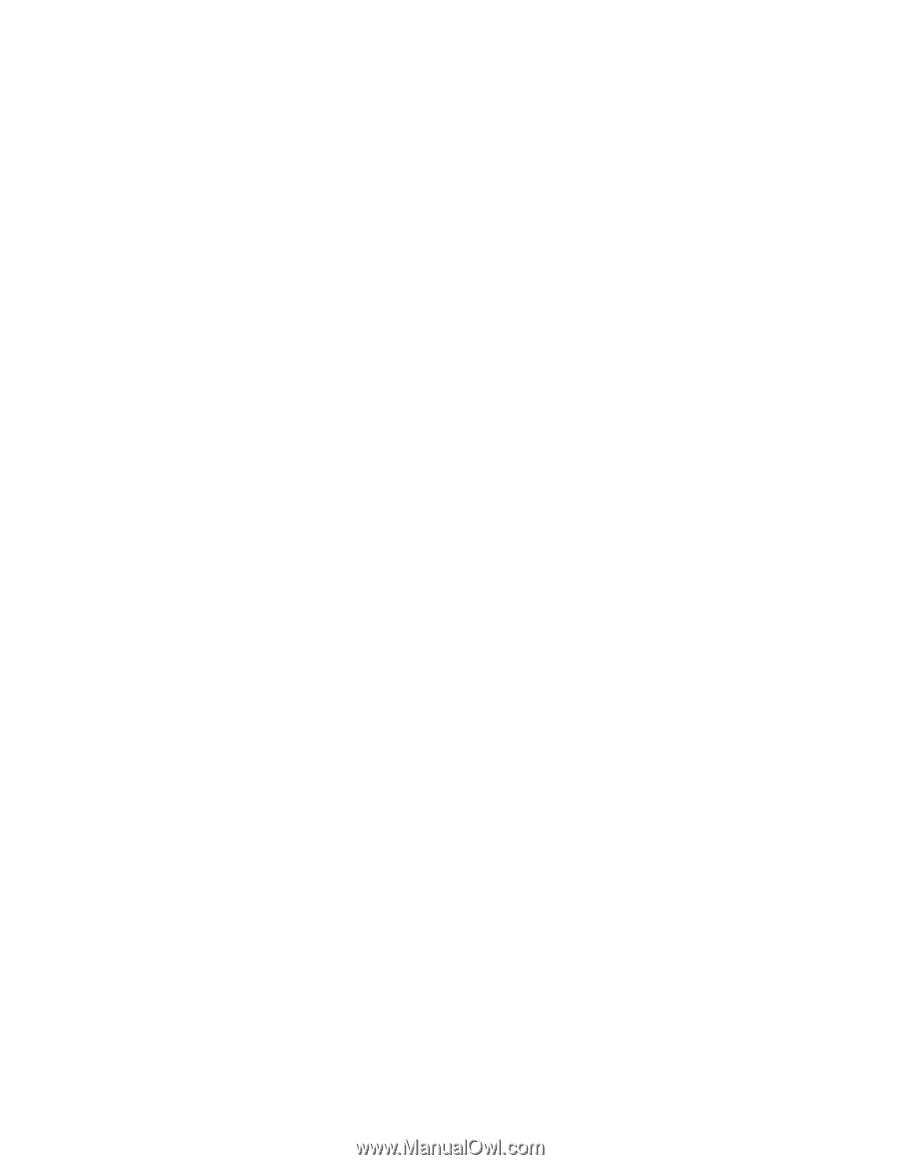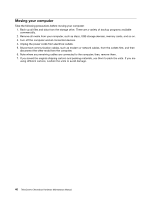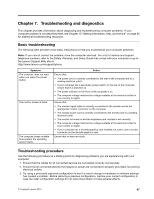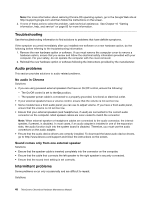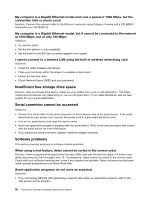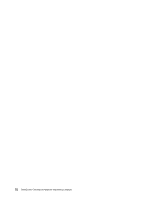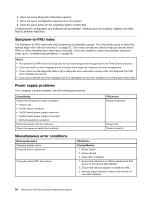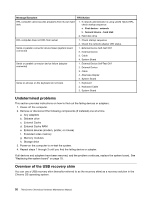Lenovo ThinkCentre Chromebox Hardware Maintenance Manual (HMM) - ThinkCentre C - Page 57
My USB connectors cannot be accessed, program and reinstall it.
 |
View all Lenovo ThinkCentre Chromebox manuals
Add to My Manuals
Save this manual to your list of manuals |
Page 57 highlights
• If you are having difficulty with the Chrome OS operating system or one of its components, refer to the Chrome OS help information system. • Check whether the problems are caused by a newly-installed application program. 1. Ensure that the software is compatible with your computer. Refer to the information supplied with the software for more information. 2. Verify that other software works correctly on your computer. 3. Verify that the software you are using works on another computer. • If you received any error messages while using the program, see the printed documentation that comes with the program or the help system for solutions. • Check if any updates are available from your manufacturer or Web site. Many software manufacturers make updates available from the World Wide Web. • If the software program used to work correctly, but does not work correctly now, uninstall the application program and reinstall it. My USB connectors cannot be accessed Solutions: • Connect the USB cable from the USB connector to the USB device. If the USB device has its own power cord, connect the power cord to a grounded electrical outlet. • Turn on the USB device and keep the device online. • Install any device drivers or application programs supplied with the USB device. Refer to the documentation that comes with the USB device for more information. • Detach and reconnect the USB connector to reset the USB device. Chapter 7. Troubleshooting and diagnostics 51