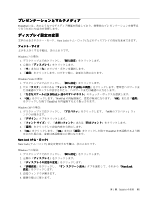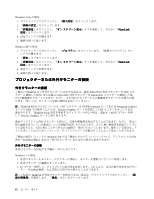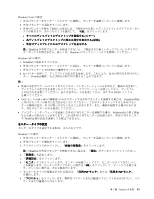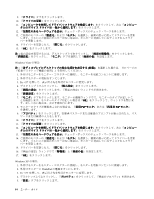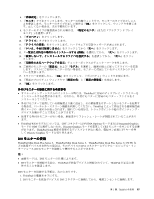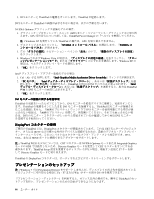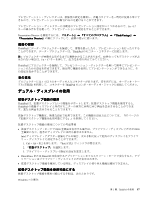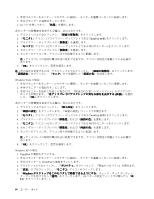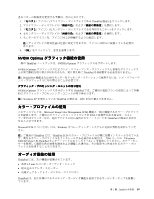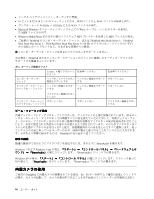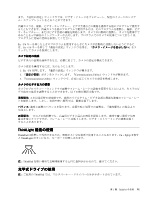Lenovo ThinkPad W520 (Japanese) User Guide - Page 104
DisplayPort, DisplayPort コネクターの使用
 |
View all Lenovo ThinkPad W520 manuals
Add to My Manuals
Save this manual to your list of manuals |
Page 104 highlights
3. DVI ThinkPad ThinkPad DVI ThinkPad NVIDIA Optimus 1 GPU GPU ThinkPad Power Manager 注:Windows XP ThinkPad GPU 2 NVIDIA NVIDIA コ 3 4. Windows 7 および Windows Vista Windows XP 5. 『OK Intel 1. Ctrl + Alt + F12 Intel Graphics Media Accelerator Driver for mobile 2. 『PC Intel PC ThinkPad DVI Intel ThinkPad 画面と DVI 3. 『OK DVI ThinkPad DVI ThinkPad DVI ThinkPad DVI DVI DVI DisplayPort ThinkPad には、DisplayPort CRT HDTV DVI、 VGA HDMI 注:ThinkPad W520 CRT NVIDIA Optimus Integrated Graphics ODS Discrete Graphics CRT ThinkPad Setup F7 Discrete Graphics ThinkPad の DisplayPort 注:Windows 7 では Presentation Director Fn + F7 または Win + P ThinkPad 86
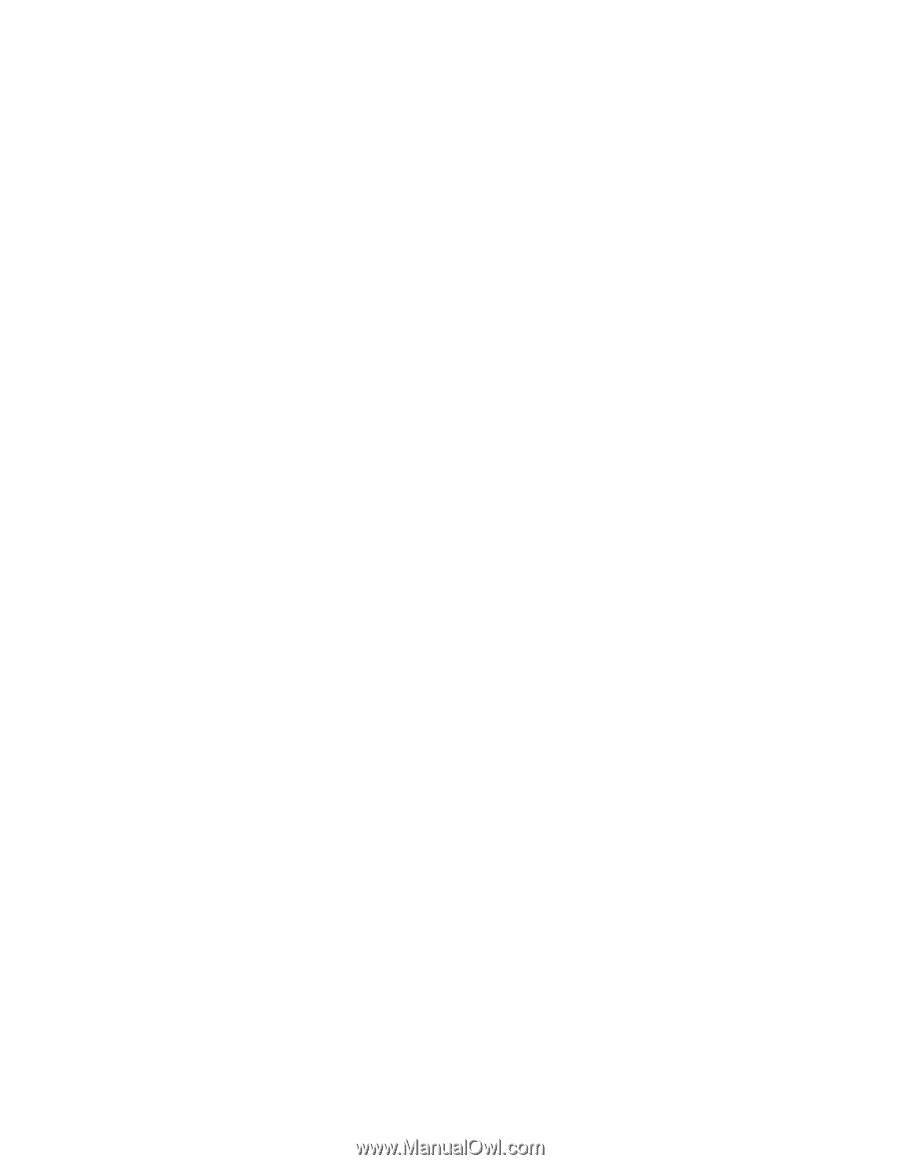
3. DVI モニターと ThinkPad の電源をオンにします。ThinkPad が起動します。
DVI モニターに ThinkPad の画面が表示されない場合は、以下の手順を行います。
NVIDIA Optimus グラフィックス装備モデルの場合:
1. グラフィック・プロセッシング・ユニット (GPU) をハイ・パフォーマンス・グラフィックスに切り替
えます。GPU 切り替えについて詳しくは、ThinkPad Power Manager の『ヘルプ』を参照してください。
注:
Windows XP を実行している ThinkPad の場合は、GPU を切り替えできません。
2. デスクトップ上で右クリックし、『
NVIDIA
NVIDIA
NVIDIA
NVIDIA コントロール パネル
』を選択します。『
NVIDIA
NVIDIA
NVIDIA
NVIDIA コ
ントロール パネル
』が開きます。
3. 左の『
タスクの選択
』ナビゲーション・ペインの『
表示
』の下で、『
複数のディスプレイの設定
』
をクリックします。
4. Windows 7 および Windows Vista の場合は、『
ディスプレイの設定の確認
』を右クリックし、『
クロー
ン (プレゼンテーション) モード
』または『
プライマリー
』のいずれかを選択します。Windows XP の
場合は、マルチディスプレイ・モードを選択します。
5. 『
OK
OK
OK
OK
』をクリックします。
Intel
®
ディスプレイ・アダプター装備モデルの場合:
1. Ctrl + Alt + F12 を押します。『
Intel
Intel
Intel
Intel Graphics
Graphics
Graphics
Graphics Media
Media
Media
Media Accelerator
Accelerator
Accelerator
Accelerator Driver
Driver
Driver
Driver for
for
for
for mobile
mobile
mobile
mobile
』ウィンドウが開きます。
2. 『
PC
PC
PC
PC モニタ
』、『
Intel
Intel
Intel
Intel デュアル・ディスプレイ・クローン
』、あるいは『
拡張デスクトップ
』を選
択します。『
PC
PC
PC
PC モニタ
』を選択すると、ThinkPad の出力は DVI モニタのみに表示されます。『
Intel
Intel
Intel
Intel
デュアル・ディスプレイ・クローン
』あるいは『
拡張デスクトップ
』を選択すると、出力は ThinkPad
画面と DVI モニターの両方に表示されます。
3. 『
OK
OK
OK
OK
』をクリックします。
DVI
DVI
DVI
DVI モニターの接続に
関
する考慮事
項
ThinkPad の電源をいったんオフにしてから、DVI モニターを拡張デバイスに接続し、電源をオンにし
ます。ThinkPad の電源をオンにしたまま DVI モニターを接続すると、ThinkPad はモニターが接続され
たことを認識しません。『画面のプロパティ』ウィンドウで DVI モニターを使用可能にする項目が表
示されない場合は、『画面のプロパティ』を閉じて、再度開いてください。それでも表示されない場
合は、DVI のモニター・コネクターがしっかりと接続されているか確認してから再度 DVI モニター
を接続する手順を行ってください。
DisplayPort
DisplayPort
DisplayPort
DisplayPort コネクターの使用
ご使用の ThinkPad には、DisplayPort コネクターが装備されています。 これは CRT モニターやプロジェク
ター、さらには HDTV などの様々な外付けデバイスに接続するための、最新のデジタル・ディスプレイ・
インターフェースです。このコンパクトなコネクターはプラグ・アンド・プレイ設定ができ、DVI、
VGA、または HDMI ポートに接続できるアダプターをサポートします。
注:
ThinkPad W520 モデルについては、CRT コネクターは NVIDIA Optimus モードまたは Integrated Graphics
モードの ODS では動作しないため、Discrete Graphics モードを変更して CRT モニターをオンにする必
要があります。ThinkPad Setup 設定を変更するディスプレイがない場合、電源オン直後に F7 キーを押
して Discrete Graphics モードに切り替えます。
ThinkPad の DisplayPort コネクターは、オーディオおよびビデオ・ストリーミングをサポートします。
プレゼンテーションのセットアップ
注:
Windows 7 では Presentation Director をサポートしませんが、ディスプレイの出力先を接続されている
プロジェクターに切り替える場合に Fn + F7 または Win + P キーの組み合わせを使用できます。
『プレゼンテーション・ディレクター』を利用すると、オフィス以外の場所でも、簡単に ThinkPad のセッ
トアップを行い、プレゼンテーションのための設定ができるようになります。
86
ユーザー・ガイド