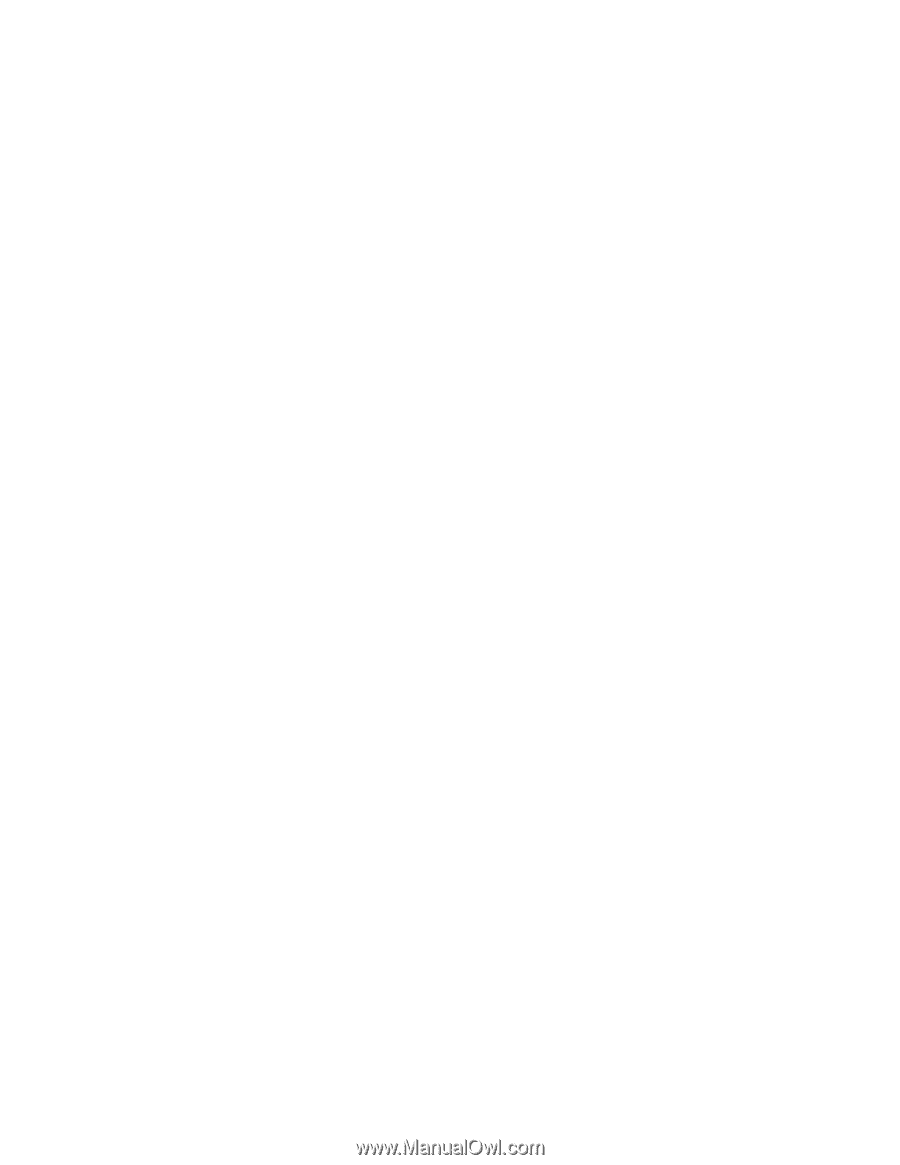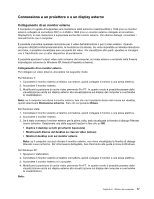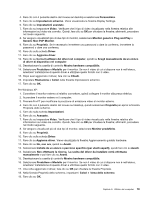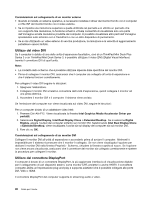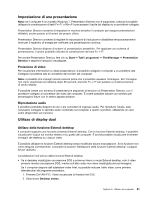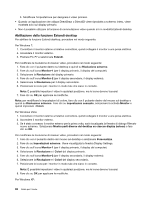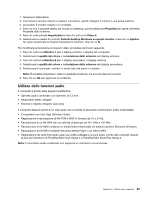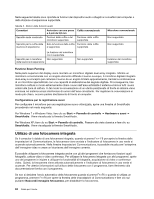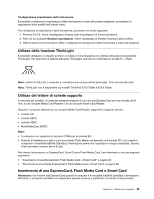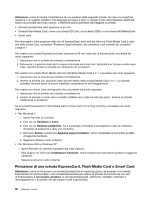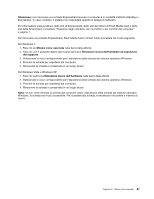Lenovo ThinkPad X220i (Italian) User Guide - Page 100
Abilitazione della funzione Estendi desktop, Premere Fn+F7 e selezionare
 |
View all Lenovo ThinkPad X220i manuals
Add to My Manuals
Save this manual to your list of manuals |
Page 100 highlights
3. Modificare l'impostazione per designare il video primario. • Quando un'applicazione che utilizza DirectDraw o Direct3D viene riprodotta a schermo intero, viene mostrata solo sul display primario. • Non è possibile utilizzare la funzione di commutazione video quando si è in modalità Estendi desktop. Abilitazione della funzione Estendi desktop Per abilitare la funzione Estendi desktop, procedere nel modo seguente: Per Windows 7: 1. Connettere il monitor esterno al relativo connettore, quindi collegare il monitor a una presa elettrica. 2. Accendere il monitor esterno. 3. Premere Fn+F7 e selezionare Estendi. Per modificare la risoluzione di ciascun video, procedere nel modo seguente: 1. Fare clic con il pulsante destro sul desktop e quindi su Risoluzione schermo. 2. Fare clic sull'icona Monitor-1 (per il display primario, il display del computer). 3. Selezionare la Risoluzione del display primario. 4. Fare clic sull'icona Monitor-2 (per il display secondario, il display esterno). 5. Selezionare la Risoluzione per il display secondario. 6. Posizionare le icone per i monitor in modo tale che siano in contatto. Nota: È possibile impostare i video in qualsiasi posizione, ma le icone devono toccarsi. 7. Fare clic su OK per applicare le modifiche. Nota: per modificare le impostazioni di colore, fare clic con il pulsante destro del mouse sul desktop e quindi su Risoluzione schermo. Fare clic su Impostazioni avanzate, selezionare la scheda Monitor e quindi impostare i Colori. Per Windows Vista: 1. Connettere il monitor esterno al relativo connettore, quindi collegare il monitor a una presa elettrica. 2. Accendere il monitor esterno. 3. Se è stato connesso il monitor esterno per la prima volta, sarà visualizzata la finestra di dialogo Rilevato nuovo schermo. Selezionare Mostra parti diverse del desktop su ciascun display (esteso) e fare clic su OK. Per modificare la risoluzione di ciascun video, procedere nel modo seguente: 1. Fare clic con il pulsante destro del mouse sul desktop e selezionare Personalizza. 2. Fare clic su Impostazioni schermo. Viene visualizzata la finestra Display Settings. 3. Fare clic sull'icona Monitor-1 (per il display primario, il display del computer). 4. Selezionare la Risoluzione e i Colori del display primario. 5. Fare clic sull'icona Monitor-2 (per il display secondario, il display esterno). 6. Selezionare la Risoluzione e i Colori del display secondario. 7. Posizionare le icone per i monitor in modo tale che siano in contatto. Nota: È possibile impostare i video in qualsiasi posizione, ma le icone devono toccarsi. 8. Fare clic su OK per applicare le modifiche. Per Windows XP: 82 Guida per l'utente