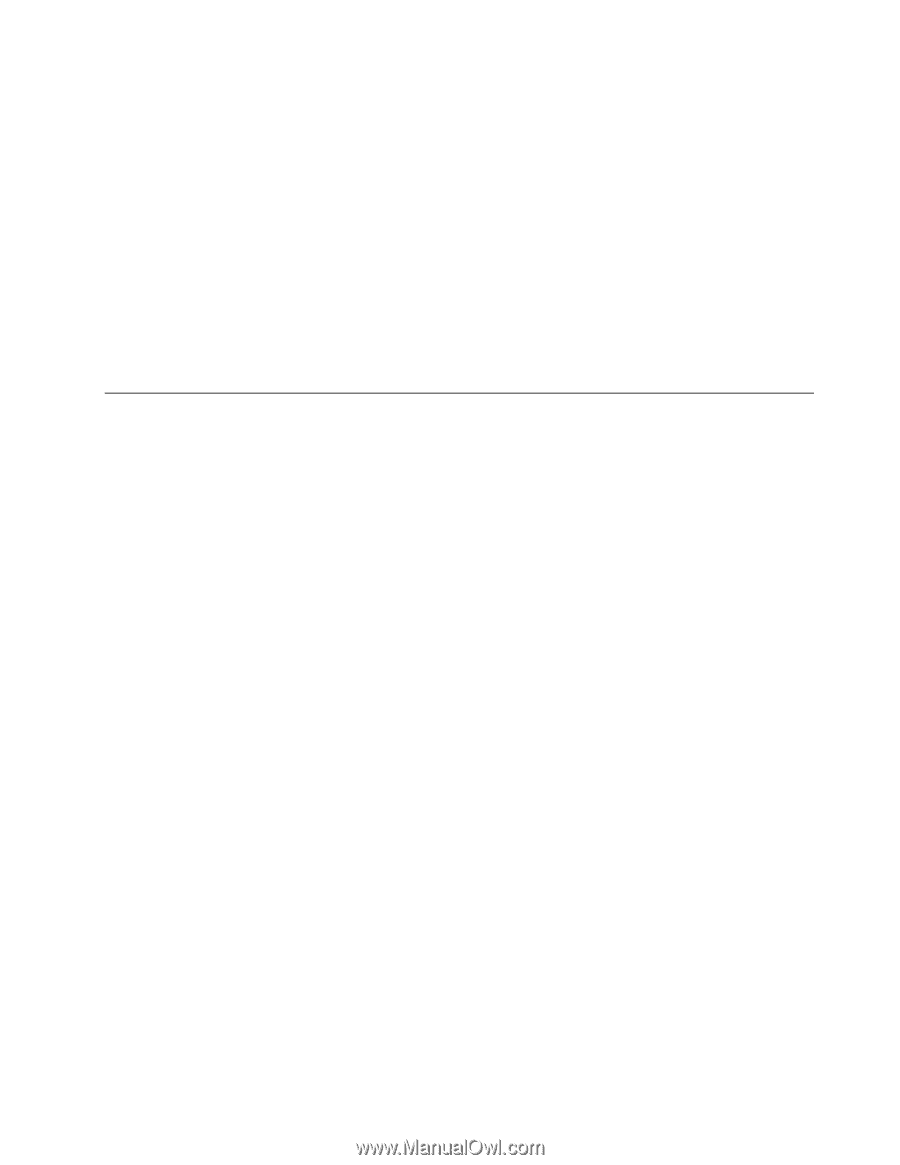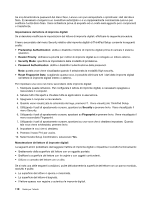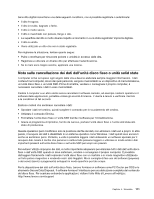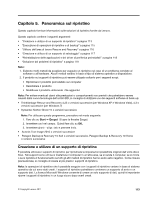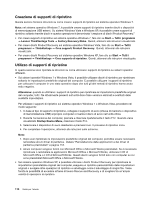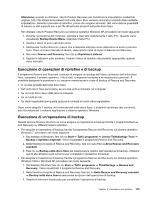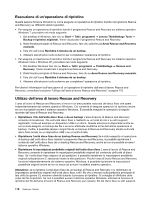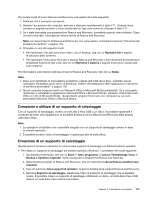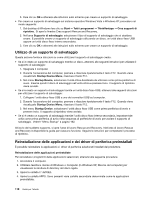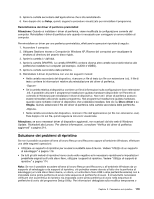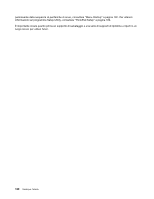Lenovo ThinkPad X220i (Italian) User Guide - Page 133
Esecuzione di operazioni di ripristino e di backup, Esecuzione di un'operazione di backup
 |
View all Lenovo ThinkPad X220i manuals
Add to My Manuals
Save this manual to your list of manuals |
Page 133 highlights
Attenzione: quando si utilizzano i dischi Product Recovery per ripristinare le impostazioni predefinite originali, tutti i file attualmente presenti sull'unità disco fisso verranno eliminati e sostituiti dalle suddette impostazioni. Durante il processo di ripristino, prima che vengano eliminati i dati viene data la possibilità di salvare su altri supporti uno o più file attualmente presenti sull'unità disco fisso. Per utilizzare i dischi Product Recovery sul sistema operativo Windows XP, procedere nel modo seguente: 1. Durante l'accensione del computer, premere e rilasciare ripetutamente il tasto F12. Quando viene visualizzato Startup Device Menu, rilasciare il tasto F12. 2. Inserire il disco di avvio nell'unità ottica. 3. Selezionare l'unità ottica con il disco che si desidera utilizzare come dispositivo di avvio e premere Invio. Dopo un breve intervallo di tempo, viene aperta l'area di lavoro di Rescue and Recovery. 4. Nel menu Rescue and Recovery, fare clic su Ripristina il sistema. 5. Seguire le istruzioni sullo schermo. Inserire il disco di ripristino del prodotto appropriato, quando viene richiesto. Esecuzione di operazioni di ripristino e di backup Il programma Rescue and Recovery consente di eseguire un backup dell'intero contenuto dell'unità disco fisso, compreso il sistema operativo, i file di dati, i programmi software e le impostazioni personali. È possibile designare la posizione in cui vengono memorizzate le copie di backup di Rescue and Recovery: • In un'area protetta dell'unità disco fisso • Sull'unità disco fisso secondaria, se una tale unità è installata nel computer • Su un'unità disco fisso USB esterna collegata • Su un'unità di rete • Su dischi registrabili (per questa opzione è richiesta un'unità ottica registrabile) Dopo avere eseguito il backup del contenuto dell'unità disco fisso, è possibile ripristinare tale contenuto, solo file selezionati o soltanto applicazioni e sistema operativo Windows. Esecuzione di un'operazione di backup Questa sezione fornisce istruzioni su come eseguire un'operazione di backup tramite il programma Rescue and Recovery su differenti sistemi operativi. • Per eseguire un'operazione di backup tramite il programma Rescue and Recovery sul sistema operativo Windows 7, procedere nel modo seguente: 1. Dal desktop di Windows, fare clic su Start ➙ Tutti i programmi ➙ Lenovo ThinkVantage Tools ➙ Backup e ripristino migliorati. Viene visualizzato il programma Rescue and Recovery. 2. Nella finestra principale di Rescue and Recovery, fare clic sulla freccia Avvia Rescue and Recovery avanzato. 3. Fare clic su Backup unità disco fisso per selezionare le opzioni dell'operazione di backup. Attenersi quindi alle istruzioni sullo schermo per completare l'operazione di backup. • Per eseguire un'operazione di backup tramite il programma Rescue and Recovery sul sistema operativo Windows Vista o Windows XP, procedere nel modo seguente: 1. Dal desktop Windows fare clic su Start ➙ Tutti i programmi ➙ ThinkVantage ➙ Rescue and Recovery. Viene visualizzato il programma Rescue and Recovery. 2. Nella finestra principale di Rescue and Recovery fare clic su Avvia Rescue and Recovery avanzato ➙ Backup unità disco fisso e selezionare le opzioni dell'operazione di backup. 3. Seguire le istruzioni visualizzate per completare l'operazione di backup. Capitolo 5. Panoramica sul ripristino 115