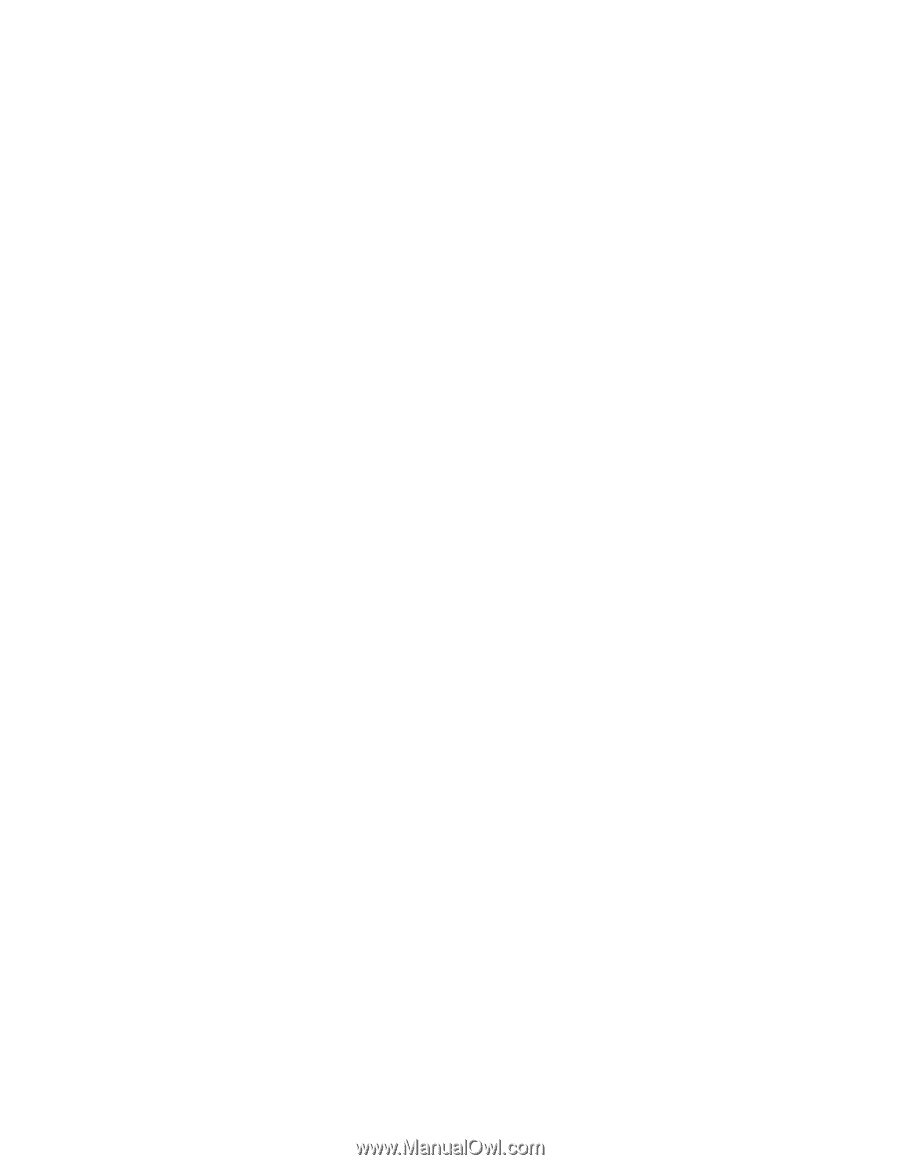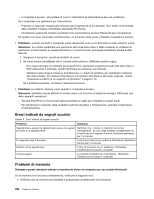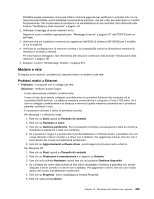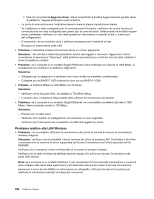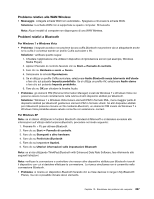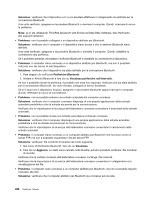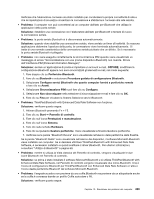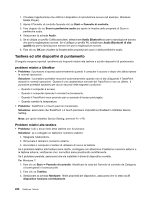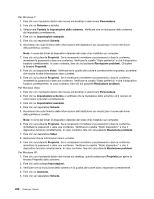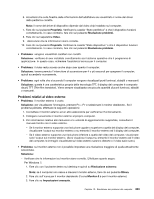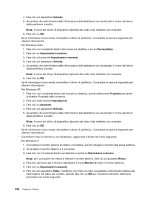Lenovo ThinkPad X220i (Italian) User Guide - Page 247
with Enhanced Data Rate Software non funziona., dell'interfaccia PIM Personal Information Manager.
 |
View all Lenovo ThinkPad X220i manuals
Add to My Manuals
Save this manual to your list of manuals |
Page 247 highlights
Verificare che l'elaboratore connesso sia stato installato per condividere la propria connettività di rete e che le impostazioni di sicurezza consentano la connessione e stabiliscano l'accesso alla rete remota. • Problema: il computer non può connettersi ad un computer abilitato per Bluetooth che utilizza le applicazioni della porta seriale. Soluzione: ristabilire una connessione con l'elaboratore abilitato per Bluetooth e tentare di nuovo la connessione seriale. • Problema: la porta seriale Bluetooth si è disconnessa automaticamente. Soluzione: quando viene stabilita una connessione seriale, viene avviato un timer di inattività. Se nessuna applicazione determina l'apertura della porta, la connessione viene terminata automaticamente. Si tratta di una normale caratteristica della connessione seriale piuttosto che un difetto. Se è necessaria la porta seriale Bluetooth ricollegarla. • Problema: non viene eseguita correttamente la sincronizzazione PIM quando viene visualizzato un messaggio di errore "Sincronizzazione con xxx (nome dispositivo Bluetooth) non riuscita. Errore dell'interfaccia PIM (Personal Information Manager)." Soluzione: avviare un'applicazione di posta e impostare un account e-mail. OPPURE, modificare la configurazione Bluetooth appena non sono sincronizzati gli elementi e-mail, nel modo seguente: 1. Fare doppio clic su Periferiche Bluetooth. 2. Fare clic su Bluetooth e selezionare Procedura guidata di configurazione Bluetooth. 3. Selezionare Configura servizi Bluetooth che questo computer fornirà a periferiche remote e fare clic su Avanti. 4. Selezionare Sincronizzazione PIM e poi fare clic su Configura. 5. Selezionare Non sincronizzare nella selezione di sincronizzazione e-mail e fare clic su OK. 6. Fare clic su Fine per chiudere la finestra Selezione servizi Bluetooth. • Problema: ThinkPad Bluetooth with Enhanced Data Rate Software non funziona. Soluzione: verificare quanto segue: 1. Attivare Bluetooth premendo Fn + F5. 2. Fare clic su Start ➙ Pannello di controllo. 3. Fare clic sull'icona Prestazioni e manutenzione. 4. Fare clic sull'icona Sistema. 5. Fare clic sulla scheda Hardware. 6. Fare clic sul pulsante Gestore periferiche. Viene visualizzata la finestra Gestione periferiche. 7. Verificare se le parole "Bluetooth Device" sono visualizzate nell'elenco delle periferiche della finestra. Se le parole "Bluetooth Radio" sono visualizzate nell'elenco dei dispositivi, il software Microsoft Bluetooth viene installato sul computer. Se si desidera utilizzare ThinkPad Bluetooth with Enhanced Data Rate Software, è necessario installarlo e quindi sostituire il driver Bluetooth. Per ulteriori informazioni, consultare "Utilizzo di Bluetooth" a pagina 69. • Problema: mentre si utilizza la Vista classica del Pannello di controllo, vengono visualizzate le due icone Bluetooth nel Pannello di controllo. Soluzione: se prima è stato installato il software Microsoft Bluetooth e si utilizza ThinkPad Bluetooth with Enhanced Data Rate Software, nel Pannello di controllo vengono visualizzate due icone Bluetooth. Una è l'icona di configurazione Bluetooth per ThinkPad Bluetooth con Enhanced Data Rate Software e l'altra è l'icona deelle periferiche Bluetooth del software Microsoft Bluetooth. • Problema: il segnale acustico non proviene da una cuffia Bluetooth ma proviene da un altoparlante anche se la cuffia è connessa tramite un profilo Cuffia auricolare o AV. Soluzione: verificare quanto segue: Capitolo 10. Risoluzione dei problemi del computer 229