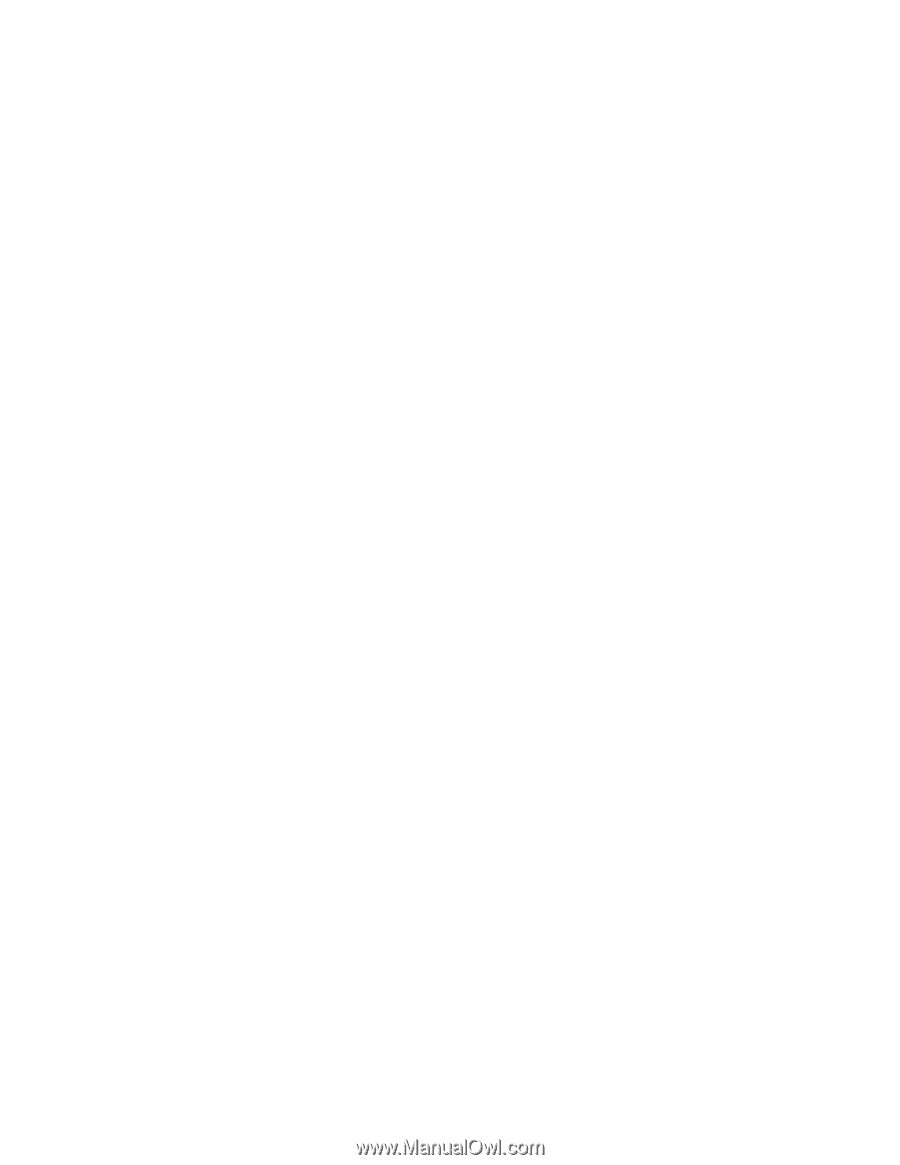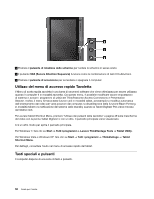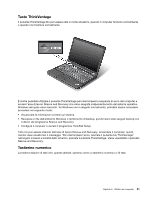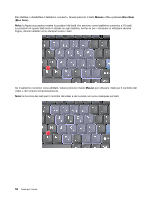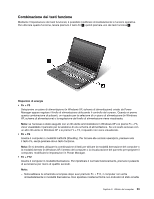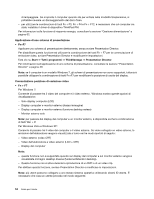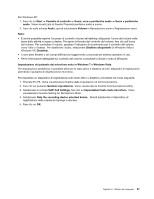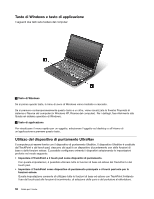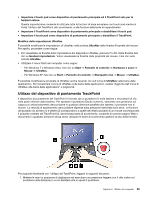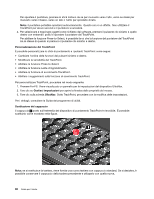Lenovo ThinkPad X220i (Italian) User Guide - Page 73
Programma di utilità OnScreen Display, impostazioni Fn + F7.
 |
View all Lenovo ThinkPad X220i manuals
Add to My Manuals
Save this manual to your list of manuals |
Page 73 highlights
Fare clic su Start ➙ Tutti i programmi ➙ ThinkVantage ➙ Presentation Director e modificare le impostazioni Fn + F7. Abilitazione o disabilitazione delle funzioni wireless • Fn + F5 Abilitare o disabilitare le funzioni di rete wireless integrate. Se si preme Fn+F5, viene visualizzato un elenco di funzioni wireless. È possibile modificare rapidamente lo stato d'alimentazione di ciascuna funzione in elenco. Note: se si desidera utilizzare la combinazione Fn + F5 per abilitare o disabilitare le funzioni wireless, è necessario innanzitutto installare i seguenti driver di dispositivo sul computer: - Driver Power Management - Programma di utilità OnScreen Display - Driver di periferica wireless Per informazioni sulle funzioni wireless, consultare la sezione "Connessioni wireless" a pagina 67. Avvio della macchina fotografica e impostazioni audio • Fn+F6 Se si preme Fn+F6, la finestra delle impostazioni della fotocamera e dell'audio verrà aperta e sarà attivata l'anteprima. Da questa finestra, è possibile modificare le impostazioni della fotocamera e audio. Nota: l'area delle impostazioni della fotocamera appare solo se il computer è dotato di fotocamera integrata. Per ulteriori informazioni, consultare "Utilizzo di una fotocamera integrata" a pagina 84. Altre funzioni • Fn+PgSu: accende ThinkLight. Per spegnerla, premere di nuovo Fn+PgSu. Nota: questa funzione è supportata solo su Notebook ThinkPad con ThinkLight. Lo stato di acceso o spento di ThinkLight viene visualizzato sullo schermo per alcuni secondi quando viene premuta la combinazione di tasti Fn + PgSu. • Fn + Home: aumenta la luminosità del display. Lo scopo di tale metodo è quello di modificare temporaneamente il livello di luminosità. In Windows Vista, il livello di luminosità predefinito viene caricato dopo la modalità Inattività (standby), Ibernazione, il riavvio, lo scollegamento o il collegamento di un adattatore di alimentazione CA. Per modificare tale livello, modificare le impostazioni dell'opzione risparmio energetico nel Pannello di controllo o utilizzare Power Manager. • Fn + Fine: diminuisce la luminosità del display. Lo scopo di tale metodo è quello di modificare temporaneamente il livello di luminosità. In Windows Vista, il livello di luminosità predefinito viene caricato dopo la modalità Inattività (standby), Ibernazione, il riavvio, lo scollegamento o il collegamento di un adattatore di alimentazione CA. Per modificare tale livello, modificare le impostazioni dell'opzione risparmio energetico nel Pannello di controllo o utilizzare Power Manager. • Fn + Barra spaziatrice: abilita la funzione per l'Ingrandimento a schermo intero. • Fn + F2: blocca il computer. • Fn + F8: modifica le impostazioni del dispositivo di puntamento UltraNav. • Fn + Stamp: ha la stessa funzione del tasto R Sist. • Fn + Bloc Scorr: abilita o disabilita il tastierino numerico. L'indicatore del tastierino numerico sarà visualizzato sullo schermo. Capitolo 2. Utilizzo del computer 55