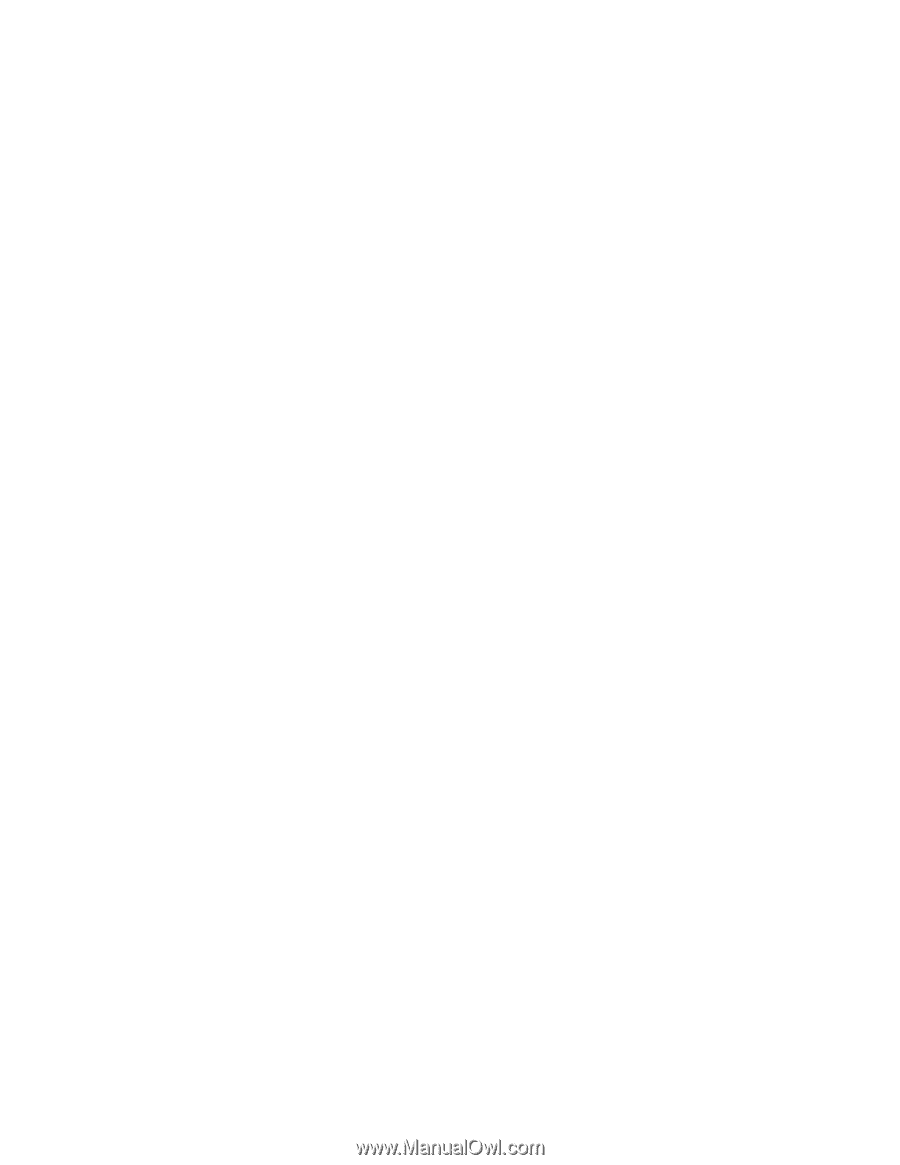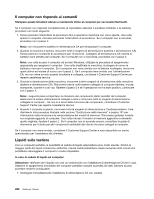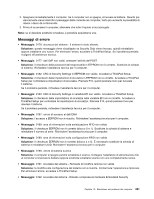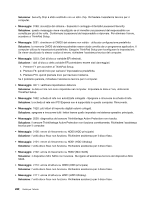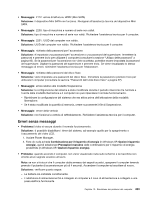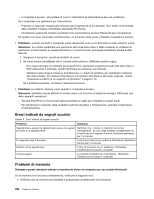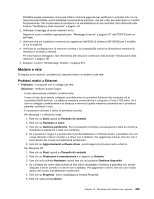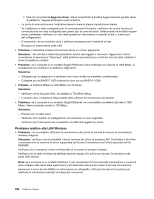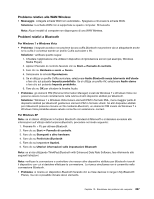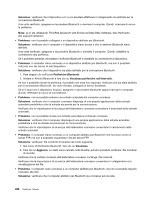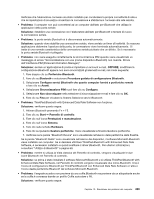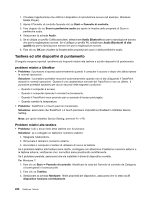Lenovo ThinkPad X220i (Italian) User Guide - Page 243
Modem e rete, Problemi relativi a Ethernet
 |
View all Lenovo ThinkPad X220i manuals
Add to My Manuals
Save this manual to your list of manuals |
Page 243 highlights
Potrebbe essere necessario rimuovere tutte le memorie aggiunte per verificare il computer solo con le memorie preinstallate, quindi installare nuovamente le memorie, una per volta, per assicurare un corretto funzionamento. Per le procedure di rimozione e di reinstallazione di una memoria, fare riferimento alla sezione "Sostituzione della memoria" a pagina 151. 2. Verificare i messaggi di errore durante l'avvio. Seguire le azioni correttive appropriate per i "Messaggi di errore" a pagina 221 del POST (Power-on self-test). 3. Verificare che sia installata la versione più aggiornata del BIOS di sistema (UEFI BIOS) per il modello di cui si dispone. 4. Verificare la configurazione di memoria corretta e la compatibilità incluse la dimensione massima di memoria e la relativa velocità. Per informazioni dettagliate, fare riferimento alle istruzioni contenute nella sezione "Sostituzione della memoria" a pagina 151. 5. Eseguire "Lenovo ThinkVantage Toolbox" a pagina 219. Modem e rete Di seguito sono riportati i problemi più frequenti relativi al modem e alla rete: Problemi relativi a Ethernet • Problema: il computer non si collega alla rete. Soluzione: verificare quanto segue: - Il cavo deve essere installato correttamente. Il cavo di rete deve essere collegato correttamente al connettore Ethernet del computer ed al connettore RJ45 dell'hub. La distanza massima consentita tra il computer e l'hub è 100 metri. Se il cavo è collegato correttamente e la distanza è minore di quella massima consentita ma il problema persiste, sostituire il cavo. - È necessario utilizzare il driver di periferica corretto. Per Windows 7 e Windows Vista: 1. Fare clic su Start, quindi su Pannello di controllo. 2. Fare clic su Hardware e suoni. 3. Fare clic su Gestione periferiche. Se è necessario immettere una password o dare la conferma, immettere la password o dare una conferma. 4. Se è presente il segno ! a sinistra del nome dell'adattatore in Schede di rete, è possibile che non venga utilizzato il driver corretto o il driver non è abilitato. Per aggiornare il driver, fare clic con il tasto destro del mouse sull'adattatore evidenziato. 5. Fare clic su Aggiornamento software driver, quindi seguire le istruzioni sullo schermo. Per Windows XP: 1. Fare clic su Start, quindi su Pannello di controllo. 2. Fare clic su Prestazioni e manutenzione e in seguito su Sistema. 3. Fare clic sulla scheda Hardware, quindi fare clic sul pulsante Gestione dispositivi. 4. Se a sinistra del nome della scheda di rete viene visualizzato il simbolo x potrebbe non essere utilizzato il driver corretto o il driver non è abilitato. Per aggiornare il driver, fare clic con il tasto destro del mouse sull'adattatore evidenziato. 5. Fare clic su Proprietà. Viene visualizzata la finestra Proprietà. 6. Fare clic sulla scheda Driver. Capitolo 10. Risoluzione dei problemi del computer 225