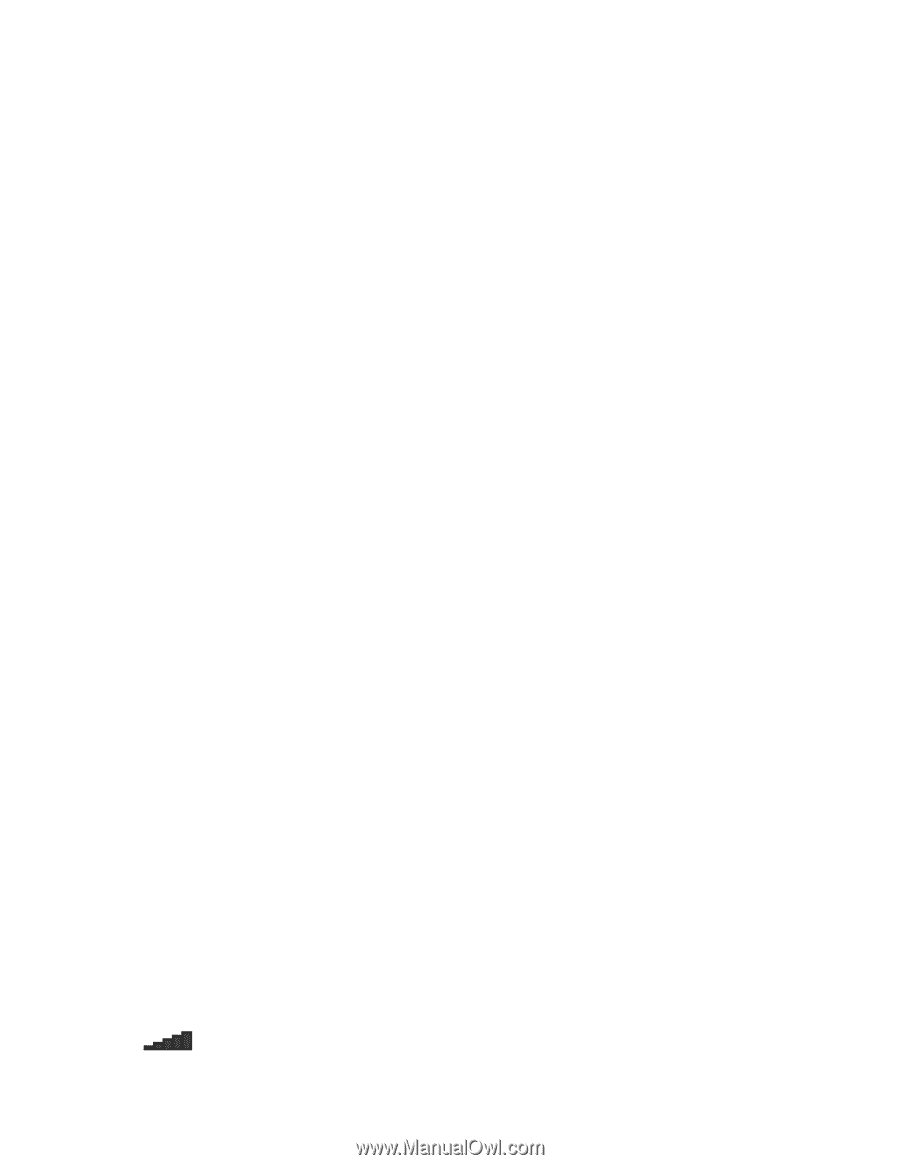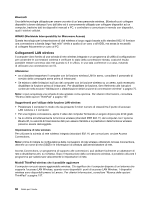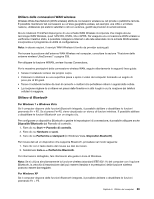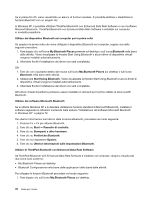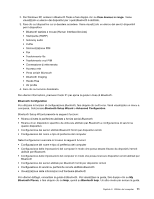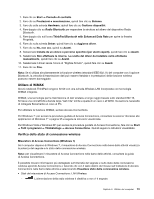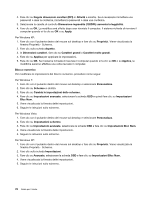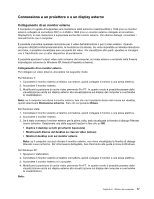Lenovo ThinkPad X220i (Italian) User Guide - Page 91
Utilizzo di WiMAX, Verifica dello stato di connessione wireless
 |
View all Lenovo ThinkPad X220i manuals
Add to My Manuals
Save this manual to your list of manuals |
Page 91 highlights
1. Fare clic su Start ➙ Pannello di controllo. 2. Fare clic su Prestazioni e manutenzione, quindi fare clic su Sistema. 3. Fare clic sulla scheda Hardware; quindi fare clic su Gestione dispositivi. 4. Fare doppio clic su Radio Bluetooth per espandere la struttura ad albero del dispositivo Radio Bluetooth. 5. Fare doppio clic sull'icona ThinkPad Bluetooth with Enhanced Data Rate per aprire la finestra Proprietà. 6. Fare clic sulla scheda Driver; quindi fare clic su Aggiorna driver. 7. Fare clic su No, non ora, quindi su Avanti. 8. Selezionare Installa da un elenco o percorso specifico (per utenti esperti), quindi fare clic su Avanti. 9. Selezionare Non effettuare la ricerca. La scelta del driver da installare verrà effettuata manualmente, quindi fare clic su Avanti. 10. Selezionare il driver senza l'icona di "Digitale firmato", quindi fare clic su Avanti. 11. Fare clic su Fine. Nota: Se si utilizza simultaneamente la funzione wireless (standard IEEE 802.11) del computer con l'opzione Bluetooth, la velocità di trasmissione dati può essere ritardata e le prestazioni della funzione wireless possono essere danneggiate. Utilizzo di WiMAX Alcuni notebook ThinkPad vengono forniti con una scheda Wireless LAN incorporata con tecnologia WiMAX integrata. WiMAX, una tecnologia per la trasmissione di dati wireless a lungo raggio basata sullo standard 802.16, fornisce una connettività a banda larga "last mile" simile a quelle di un cavo o all'ADSL ma senza la necessità di collegare fisicamente un cavo al PC. Per utilizzare la funzione WiMAX, avviare Access Connections. Per Windows 7: per avviare la procedura guidata di Access Connections, consultare la sezione "Accesso alle applicazioni di Windows 7" a pagina 35 e seguire le istruzioni visualizzate. Per Windows Vista e Windows XP: per avviare la procedura guidata di Access Connections, fare clic su Start ➙ Tutti i programmi ➙ ThinkVantage ➙ Access Connections. Quindi seguire le istruzioni visualizzate. Verifica dello stato di connessione wireless Misuratore di Access Connections (Windows 7) Se il computer dispone di Windows 7, il misuratore di Access Connections nella barra delle attività visualizza la potenza del segnale e lo stato della connessione wireless. Nota: per visualizzare il misuratore di Access Connections nella barra delle attività, consultare la guida di Access Connections. È possibile trovare informazioni più dettagliate sull'intensità del segnale e sullo stato della connessione wireless aprendo Access Connections o facendo clic con il tasto destro del mouse sull'indicatore di Access Connections nella barra delle attività e selezionando Visualizza stato della connessione wireless. • Stati del misuratore di Access Connections: LAN Wireless - L'alimentazione della radio wireless è disattiva o non vi è segnale. Capitolo 2. Utilizzo del computer 73